[폴더 숨김 시도]
자신이 가지고 있는 노트북이나 회사 내부의 컴퓨터 또는 공용으로 사용되는 컴퓨터에 자기만 알 수 있고 접근할 수 있는 폴더나 파일을 숨기고 싶으신가요 ?
파일과 폴더들을 모두 완벽하게 숨길 수 있는 방법을 알려드리겠습니다.
먼저 일반적으로 알고있는 폴더숨김 기능부터 시작하겠습니다.
먼저 자신이 숨기고자 하는 폴더(haha)와 내부에 숨기고자 하는 파일들 (...)을 준비해주세요. 위치는 상관없습니다.
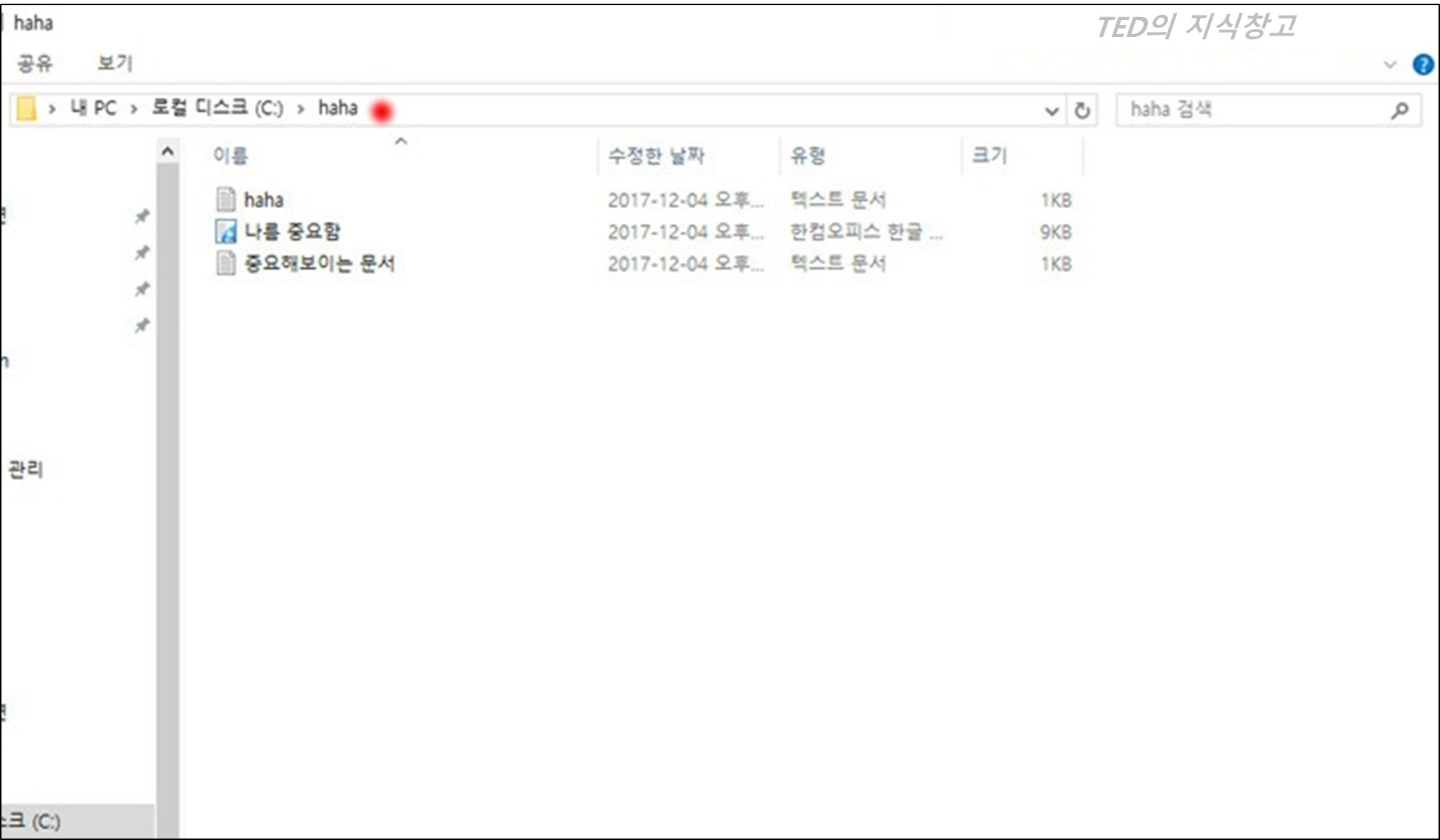
필자는 C드라이브 경로에 haha폴더를 만들고 안에 중요한 문서들을 임시로 만들어봤습니다.
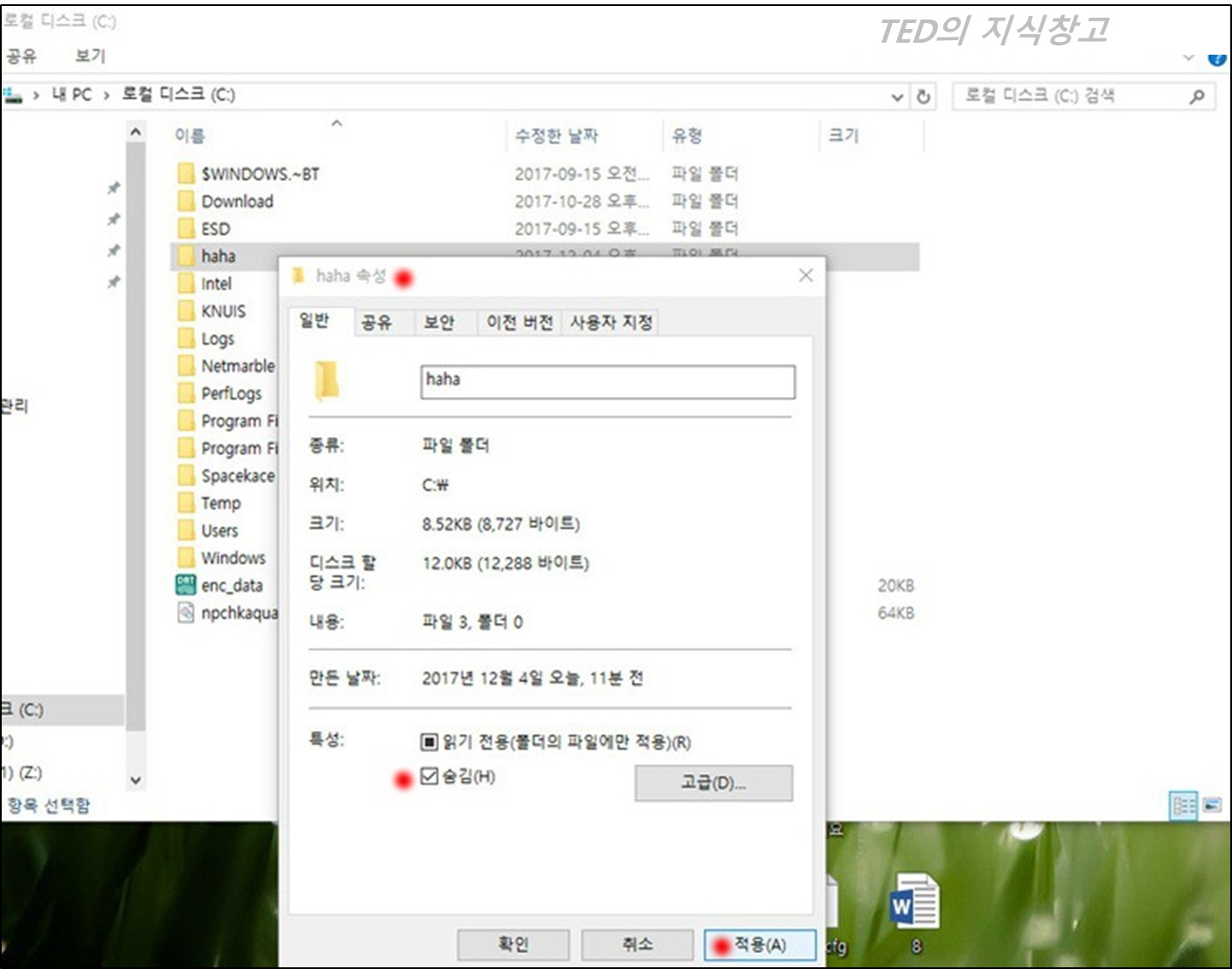
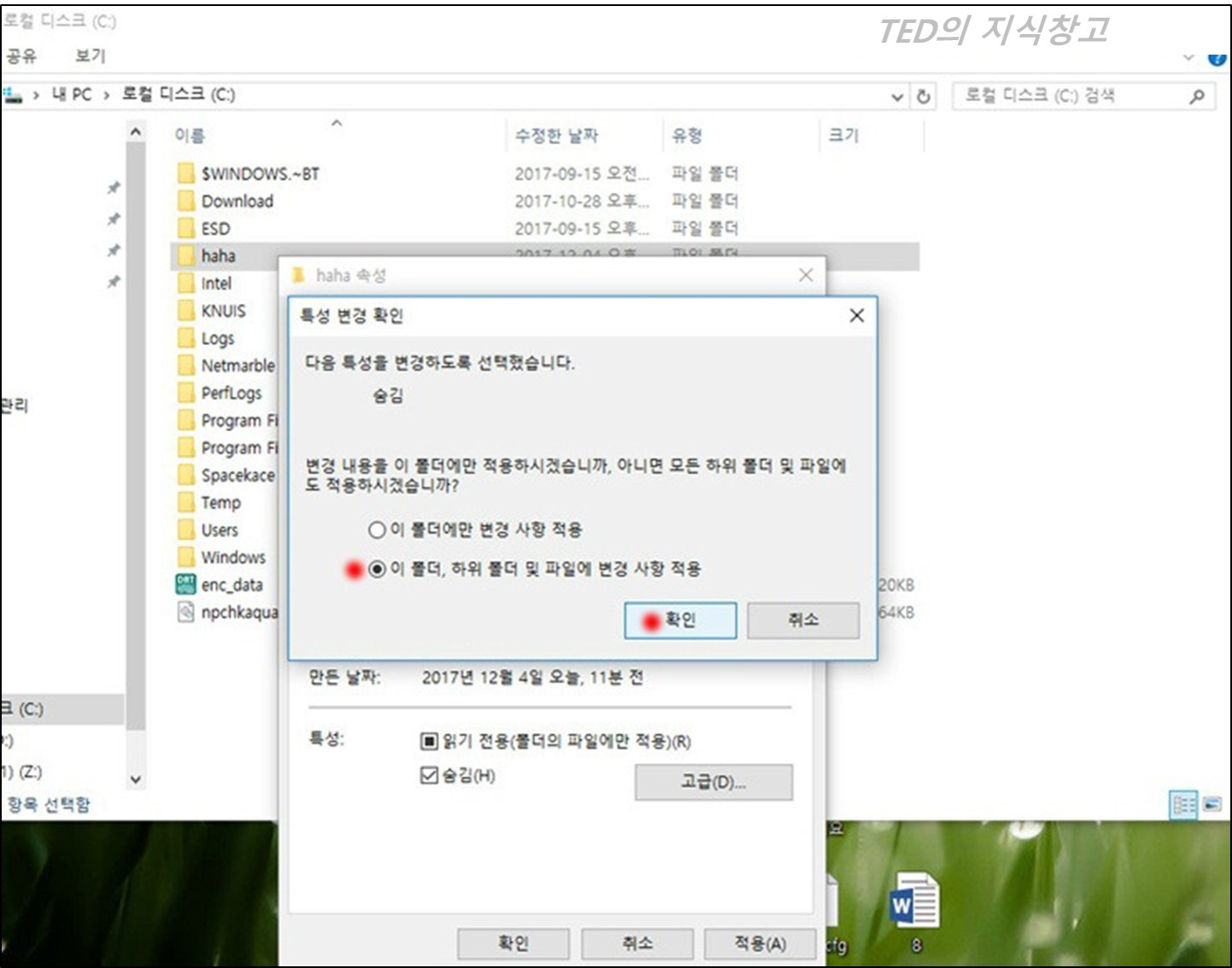
폴더를 우클릭하여 속성에 들어가보면 숨김 기능이 존재합니다.
일단 적용을 누르게되면 폴더는 눈앞에서 사라집니다.
그런데 폴더옵션의 '보기 - 숨긴 항목 체크'를 해주면 숨겼더 폴더와 파일이 나타납니다.
이렇게 숨긴 항목 체크만 하게되면 보이면 의미가 없죠.
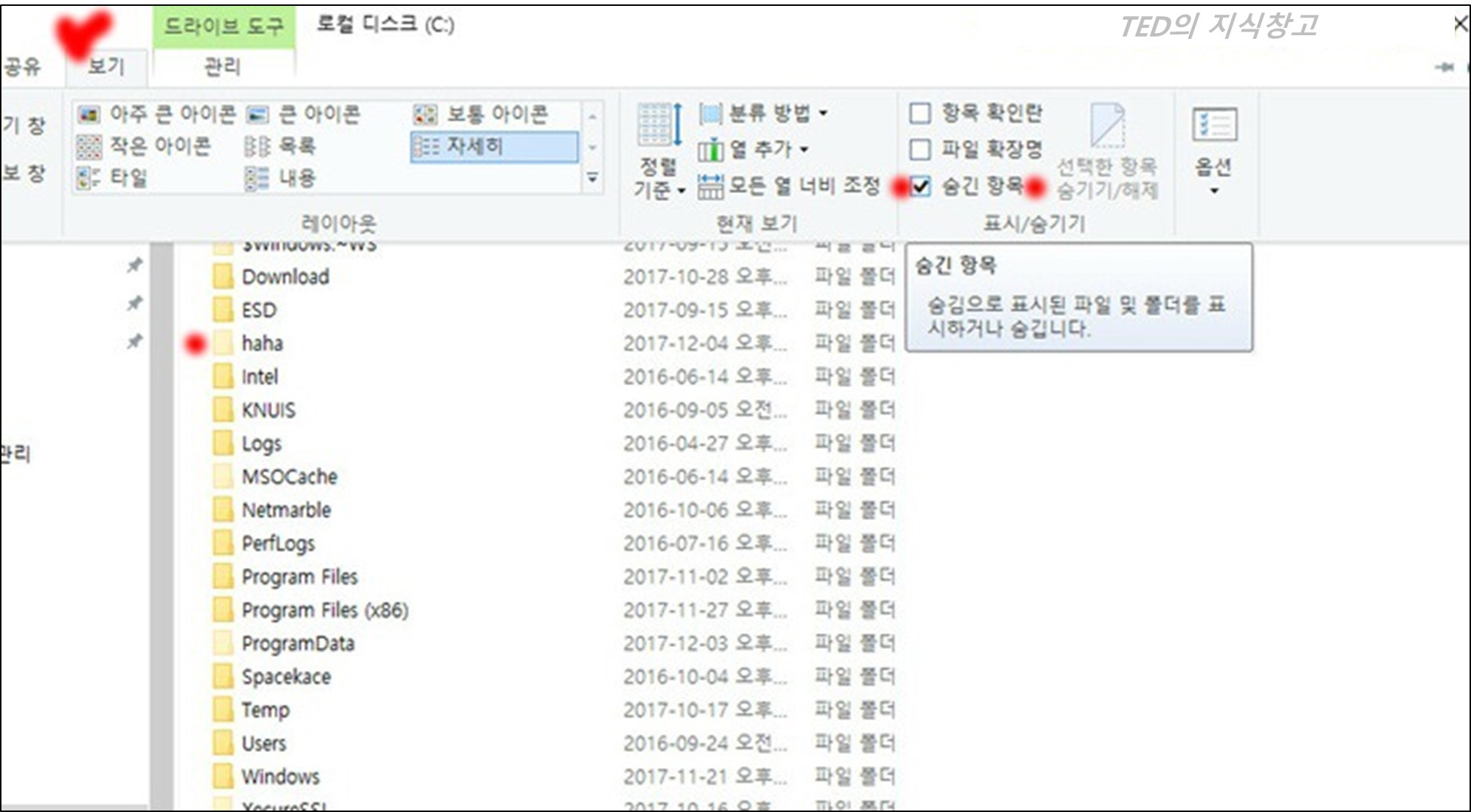
숨긴 항목에 체크를하니 바로 약간 흐리게 표기되어 숨겨진것처럼 보이지만 접근이 가능합니다.
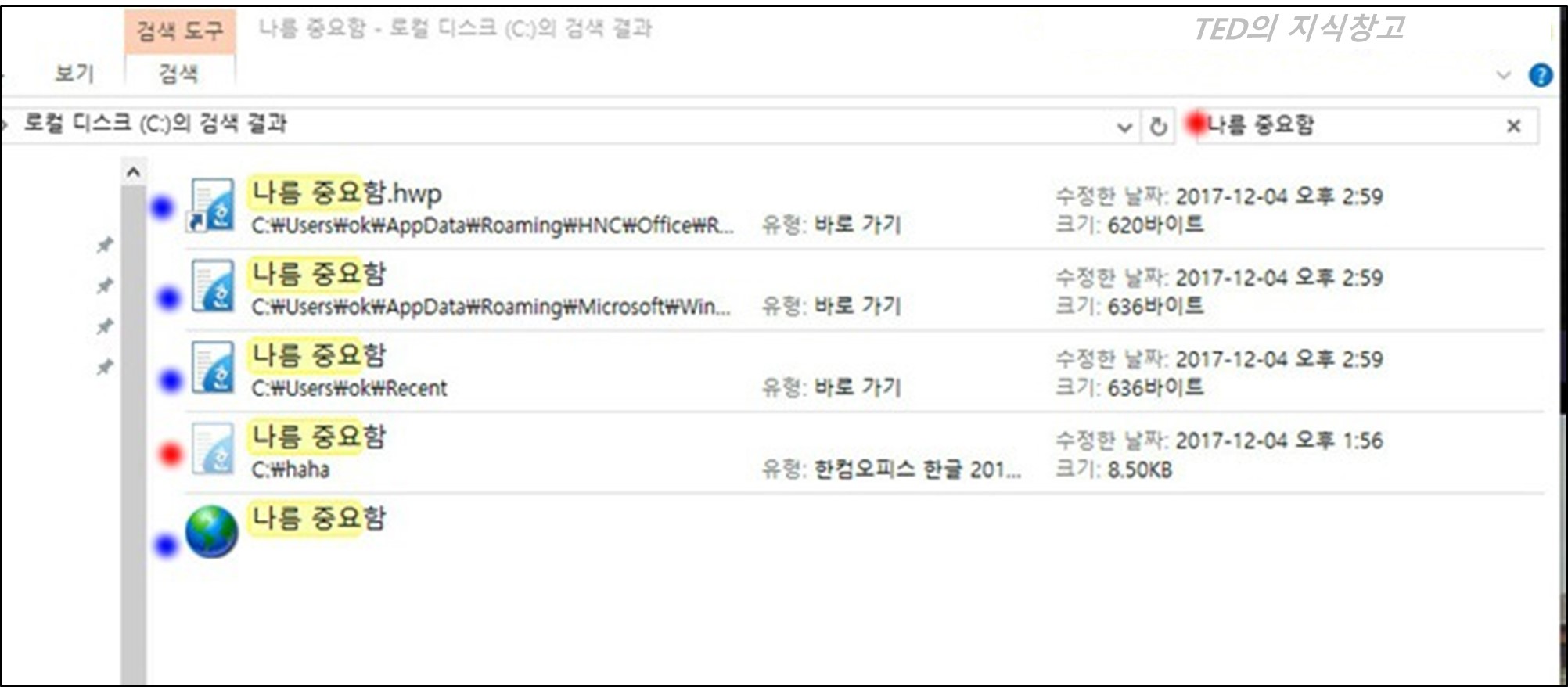
심지어 검색도 됩니다.
| 파란색 : 숨기고자 했던 파일을 열어봤던 캐시(바로가기)파일 (캐시파일을 열어도 본래 파일이 열립니다) 빨간색 : 숨기고자 했던 파일 |
[본격적으로 파일 및 폴더 숨기기]
자 이제 본격적으로 폴더 및 파일을 숨겨봅시다.
왼쪽 하단(Windows10기준) Windows 검색에 cmd 를 입력해주면 명령 프롬프트가 검색됩니다.
여기서 우클릭을 하여 관리자 권한으로 실행을 눌러줍니다.
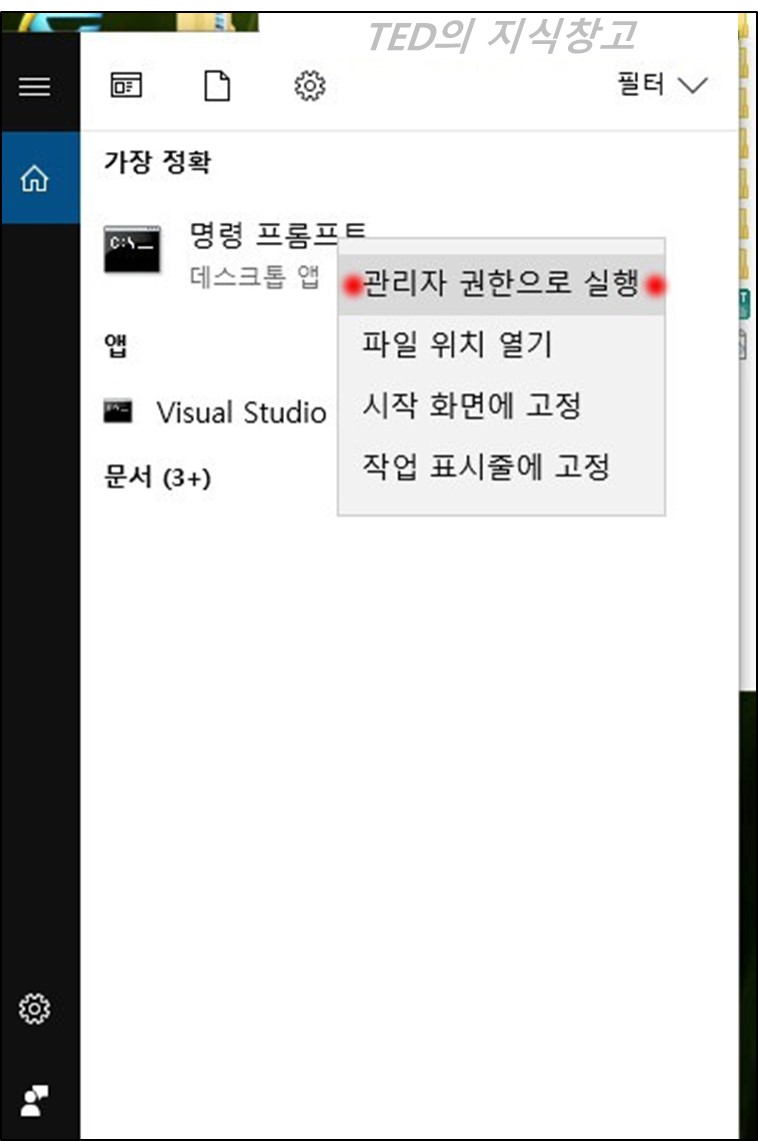
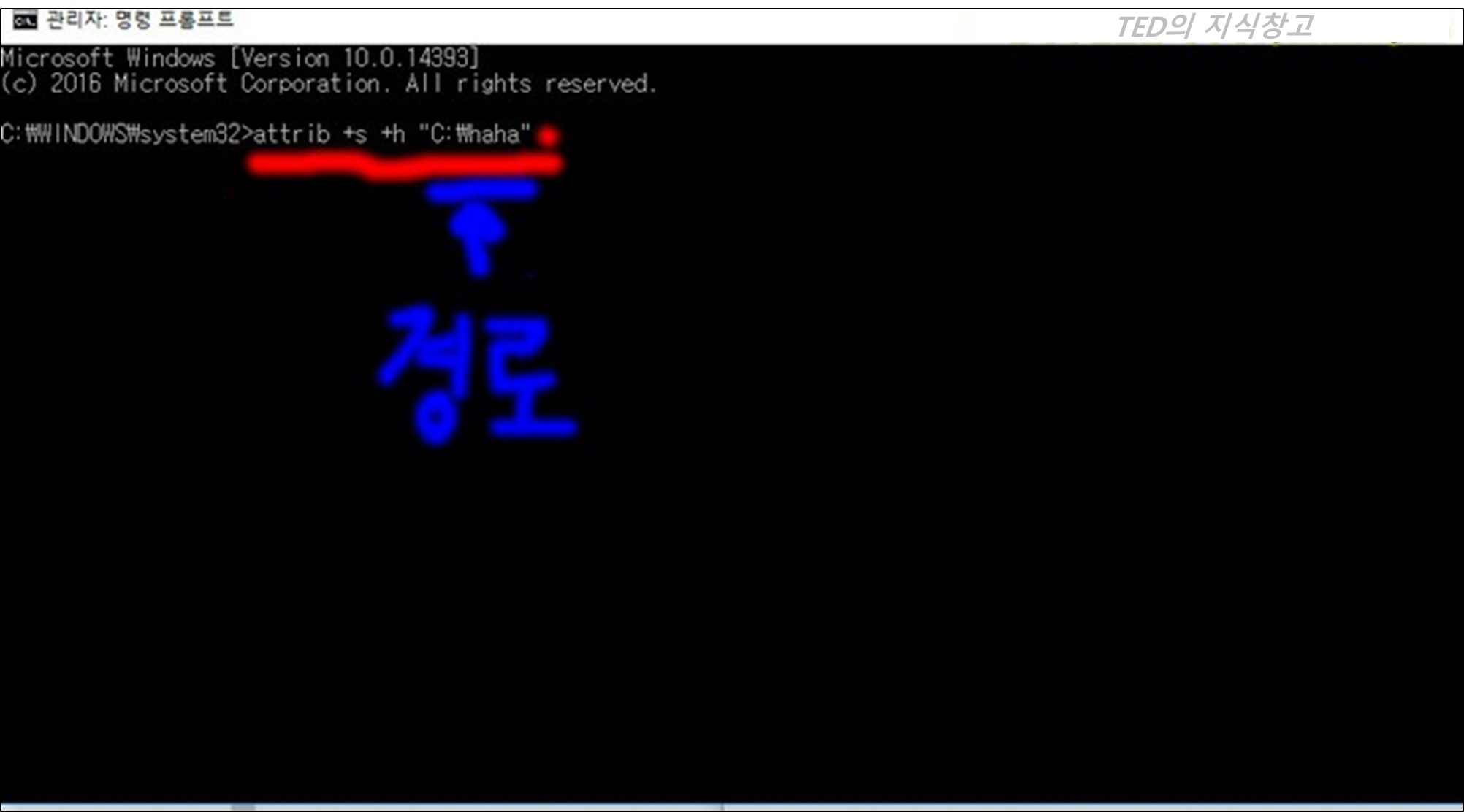
그러면 위와 같은 검정색 창이 하나 뜰겁니다.
여기에 명령어를 입력해주면 됩니다.
attrib +s +h "C:\haha"
attrib = 윈도우 명령어
+s = 시스템 파일 특성
+h = 숨김 파일 특성
"C:\haha" = 폴더의 상대적 위치 (내컴퓨터 - C드라이브 에 있는 haha폴더)
** 폴더의 상대적 위치를 쉽게 알아보는 방법은 아래 사진에서 확인할 수 있습니다.
폴더의 상대적 위치는 추후에 접근할때 사용되므로 반드시 기억해두셔야 합니다.
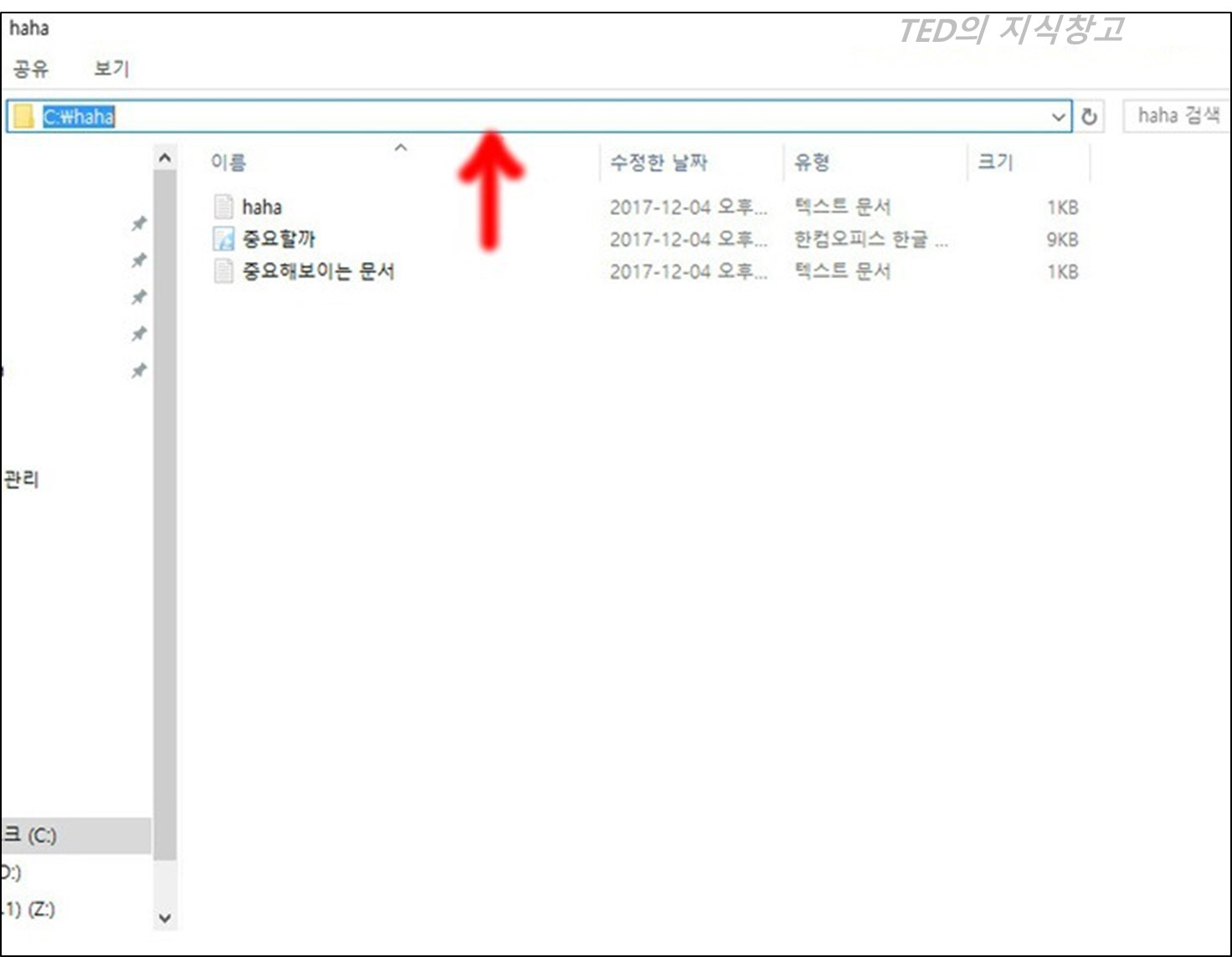
자신이 숨기고자 하는 폴더로 이동한 다음 상단의 주소바를 클릭해주면 경로가 나옵니다.
여기까지 입력하셨다면 절반은 성공하셨습니다.
보기 - 숨긴 항목 표시를 체크하여도 폴더가 보이지 않습니다.

자 그럼 폴더 내부의 파일들도 검색이 안되는지 검색해보았습니다.
결과는 처참하게 원본파일과 캐시파일 모두 검색되었습니다.
그럼 지금부터 두번째 작업을 시작하도록 하겠습니다.
전체적인 순서는 다음과 같습니다.
1 - 원본문서의 이름을 바꾼다.
2 - 캐시파일을 모두 삭제한다.
** 주의할점 = 원본파일은 삭제하지 않도록 조심해야 합니다.
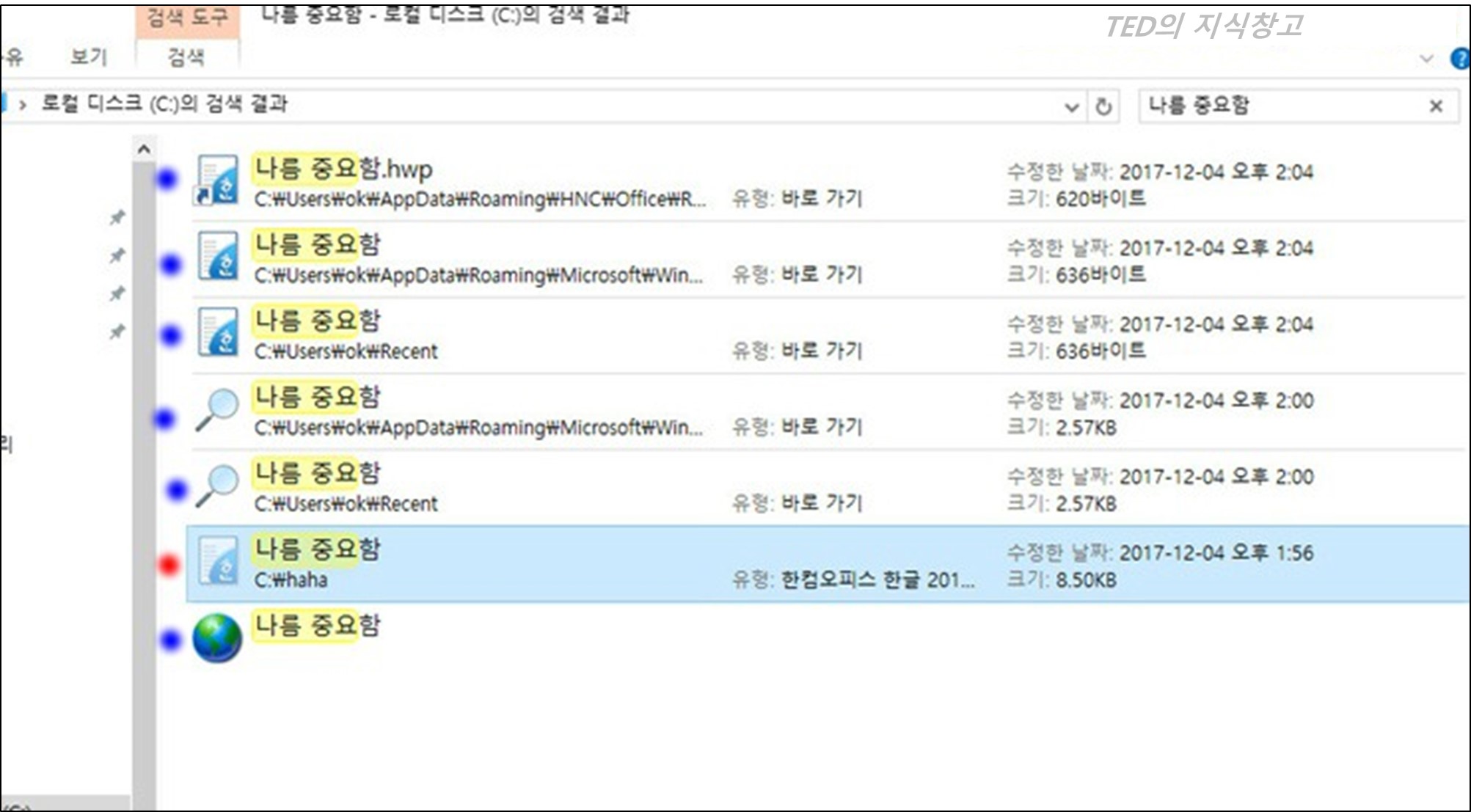
파란색 : 캐시파일
빨간색 : 원본파일
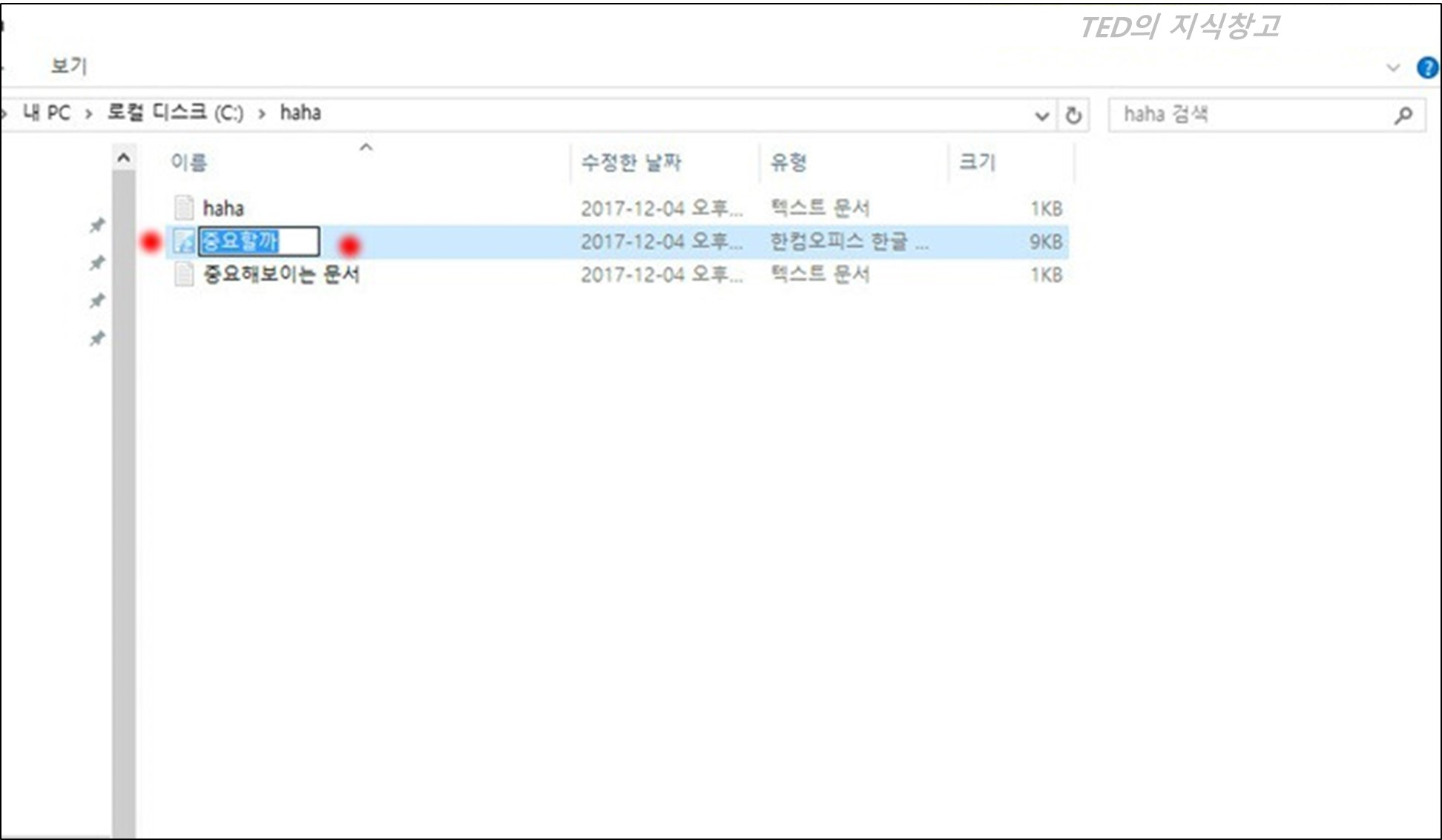
첫번째로 원본파일의 이름을 바꾸었습니다. 아무도 짐작조차 할수 없는 파일명으로 바꾸시면 됩니다.
그러니 원본파일은 검색되지 않았습니다. 그런데 캐시파일을 열어보니 이름을 바꾼 원본파일이 열리는 상황이 발생하였습니다.
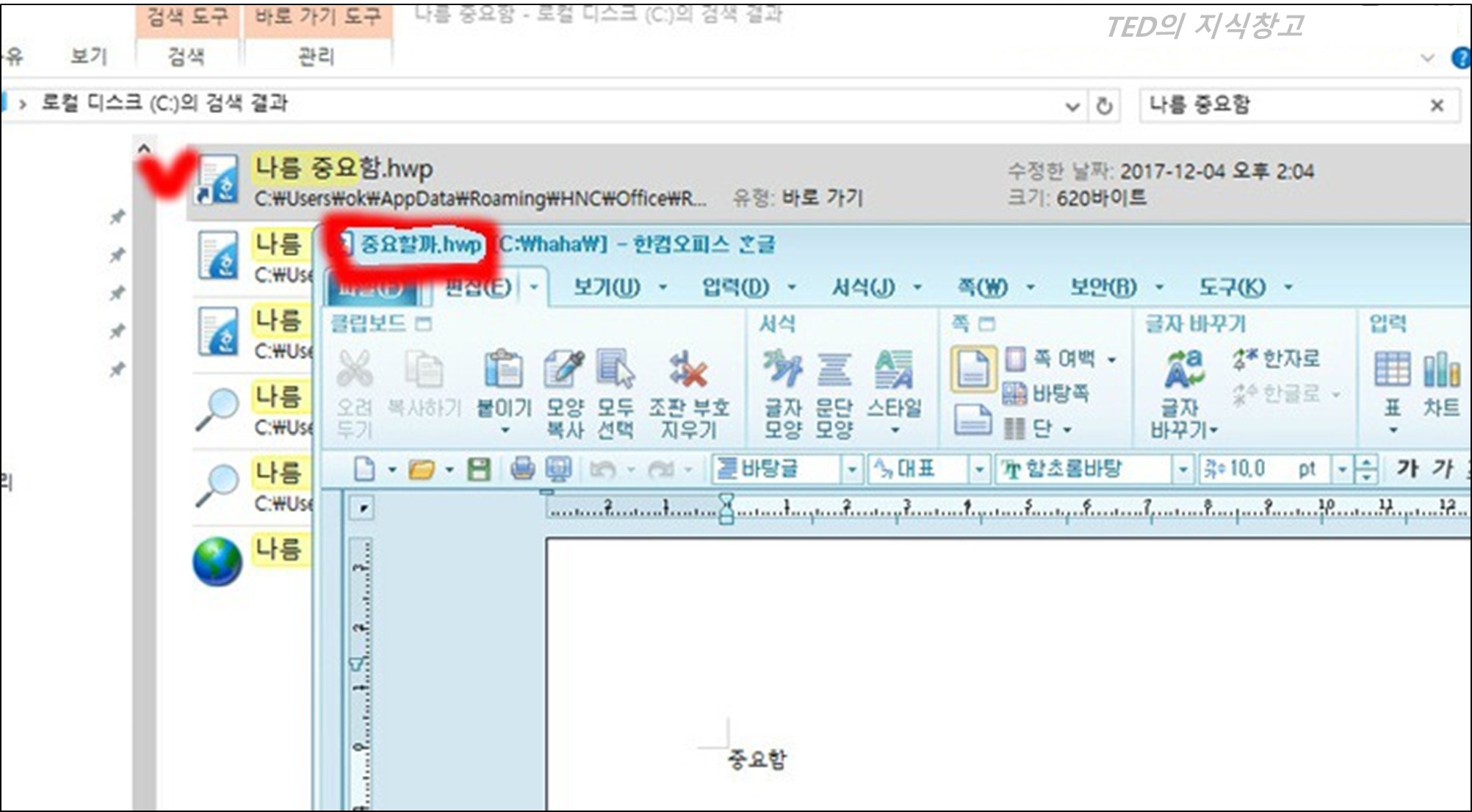
캐시파일도 싸그리 다 날려버립시다. 방법은 두가지가 있습니다.
1 - 검색된 캐시파일의 경로로 이동하여 다 날려버리는 방법
2 - 검색 결과 창에서 검색된 캐시파일 자체만 삭제하는 방법
개인적으로는 파일이 여러개 이거나 혹시모를 실수를 방지하기 위해서 1번을 추천합니다.
먼저 바로가기에 존재하는 파일을들 정리해 봅시다.
경로는 아래와 같습니다.
C:\Users\ok\Recent
ok 부분만 자신의 User name으로 입력해주시면 됩니다.
(User name을 확인하는 방법 = 내PC(내컴퓨터) - C드라이브 - Users - Default.migrated 말고 공용 말고 한개 남는폴더 이름 확인)
주소가 어려우시면 왼쪽 끝부터 차근차근 폴더를 찾아서 들어가는 방법도 있습니다.
(C드라이브 - Users 폴더 - 자신의 User name 폴더 - ....)
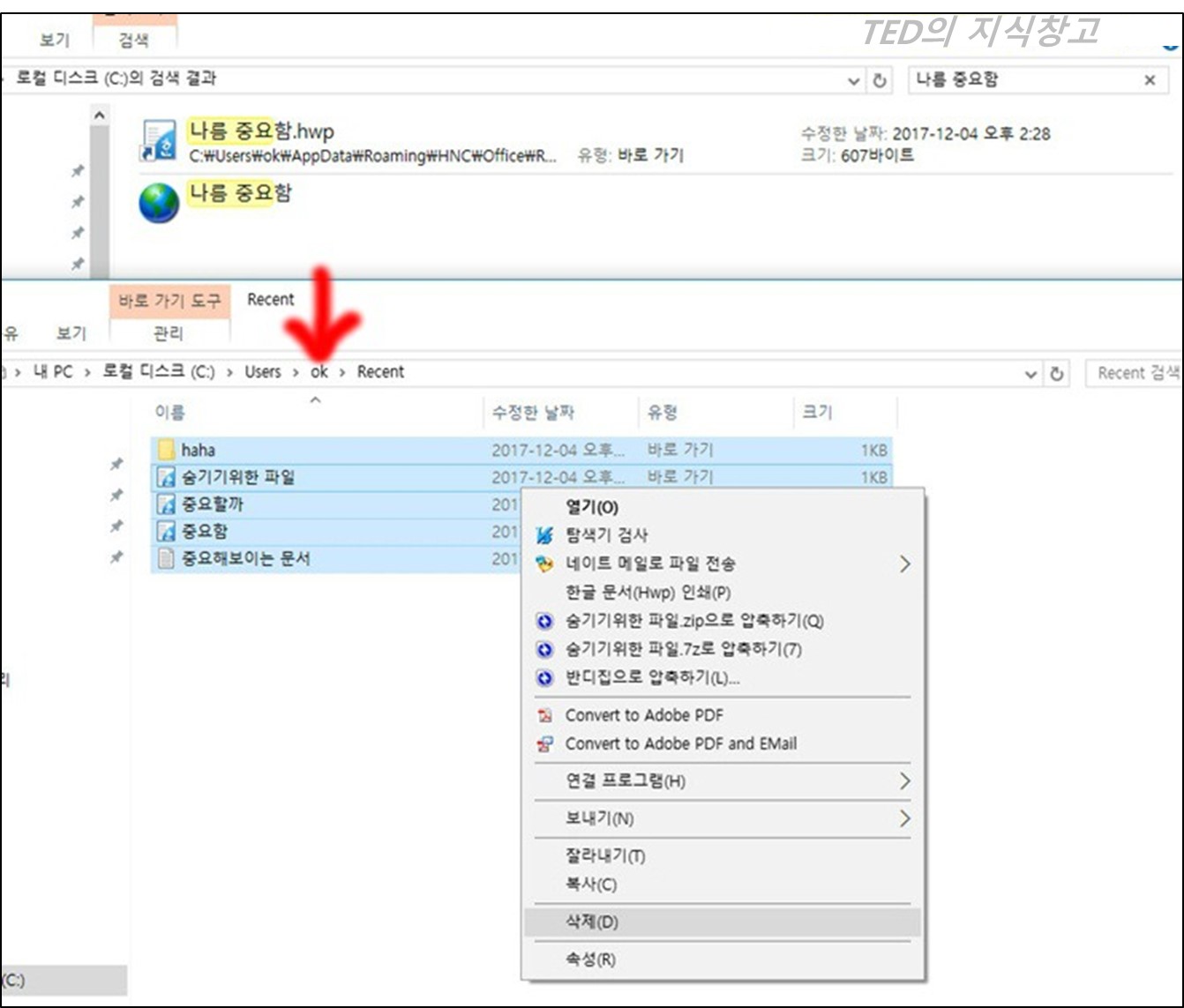
폴더 내부의 파일( 바로가기 캐시파일들 )을 모두 삭제해줍니다.
다음 경로의 캐시파일들도 모두 삭제해줍니다. (캐시파일은 삭제해도 문제가 전혀 되지 않습니다)
C:\Users\ok\AppData\Roaming\HNC\Office\Recent
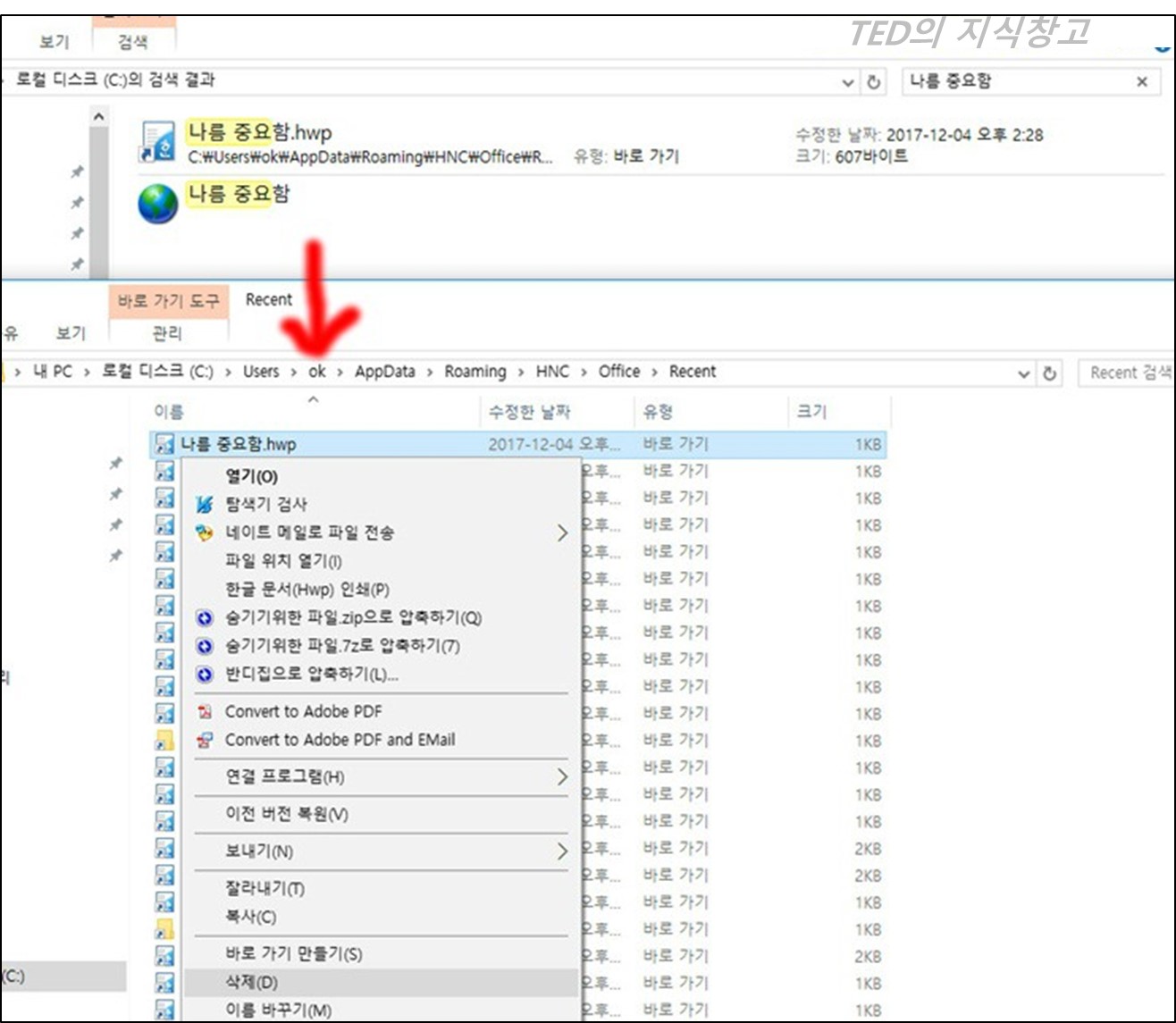
우리의 완벽범죄를 위하여 존재하는 모든 캐시파일은 지워져야 합니다.
마지막 캐시파일을 지워봅시다.
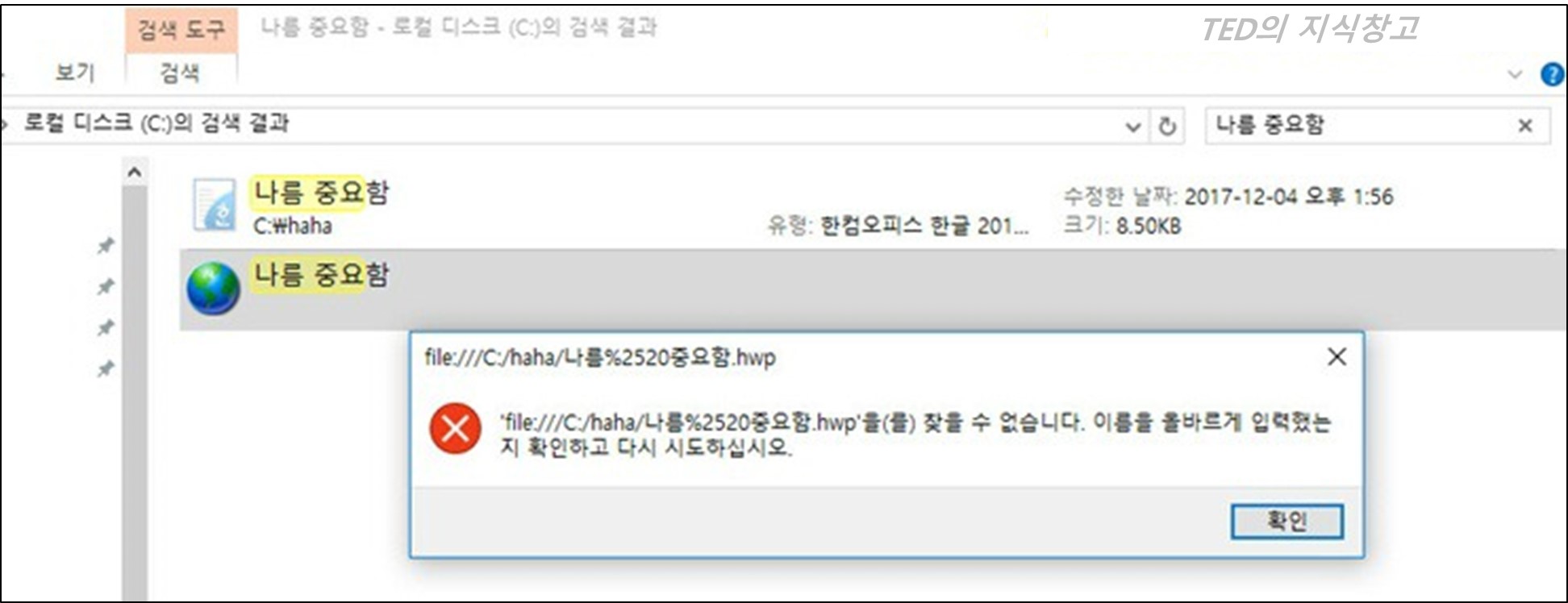
위 파일은 인터넷 파일입니다. 숨기고자 하는 폴더의 위치정보를 흘릴 위험이 있으니 제거해줍시다.
사진을 보시고 순서대로 따라하시면 됩니다.
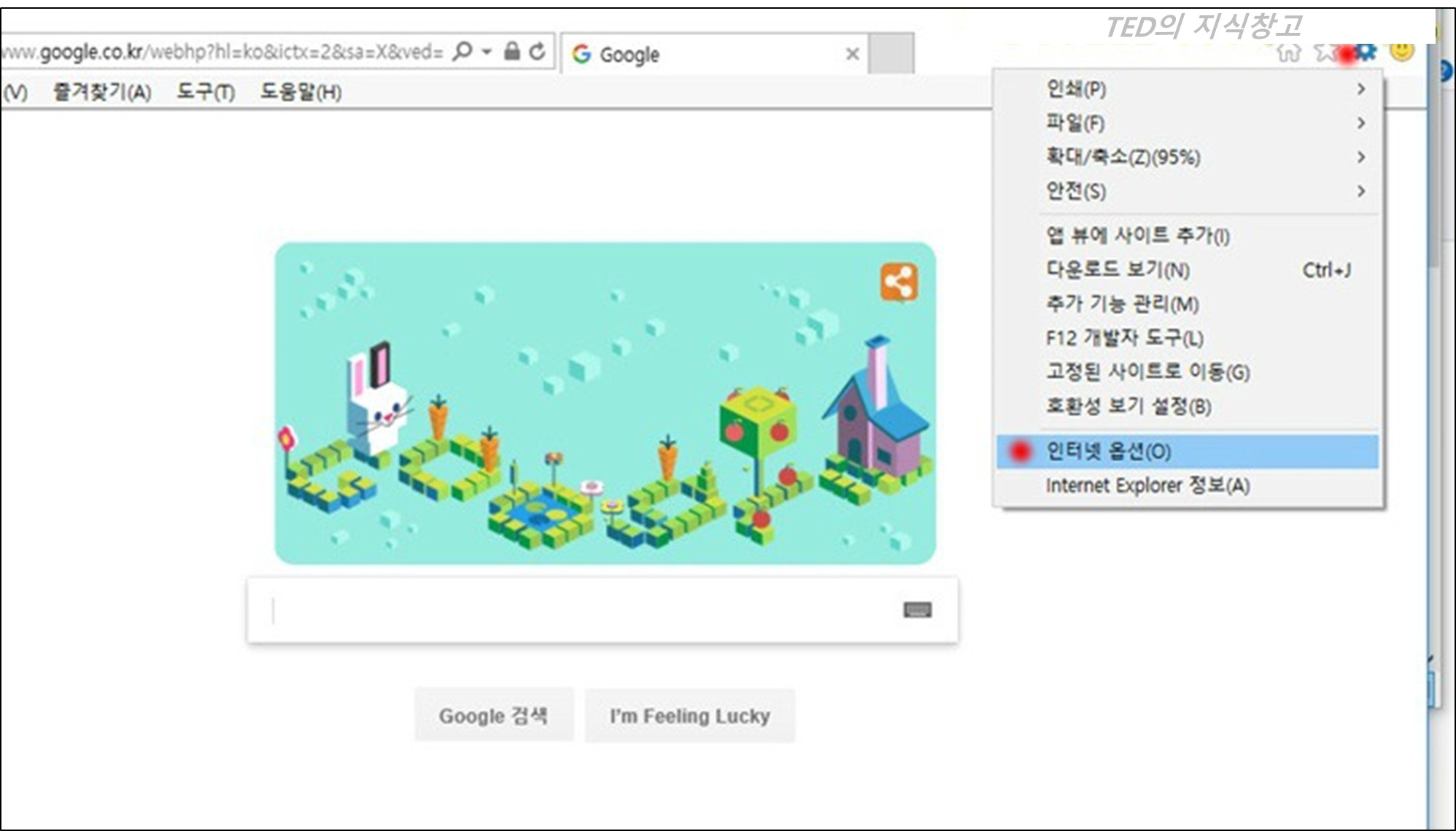
인터넷 옵션에 접근하면 됩니다.
크롬을 사용하시는 경우 캐시 제거 방법이 있으니 별도로 찾아서 제거하시면 됩니다.
아래 방법은 인터넷 익스플로러를 기준으로 합니다.
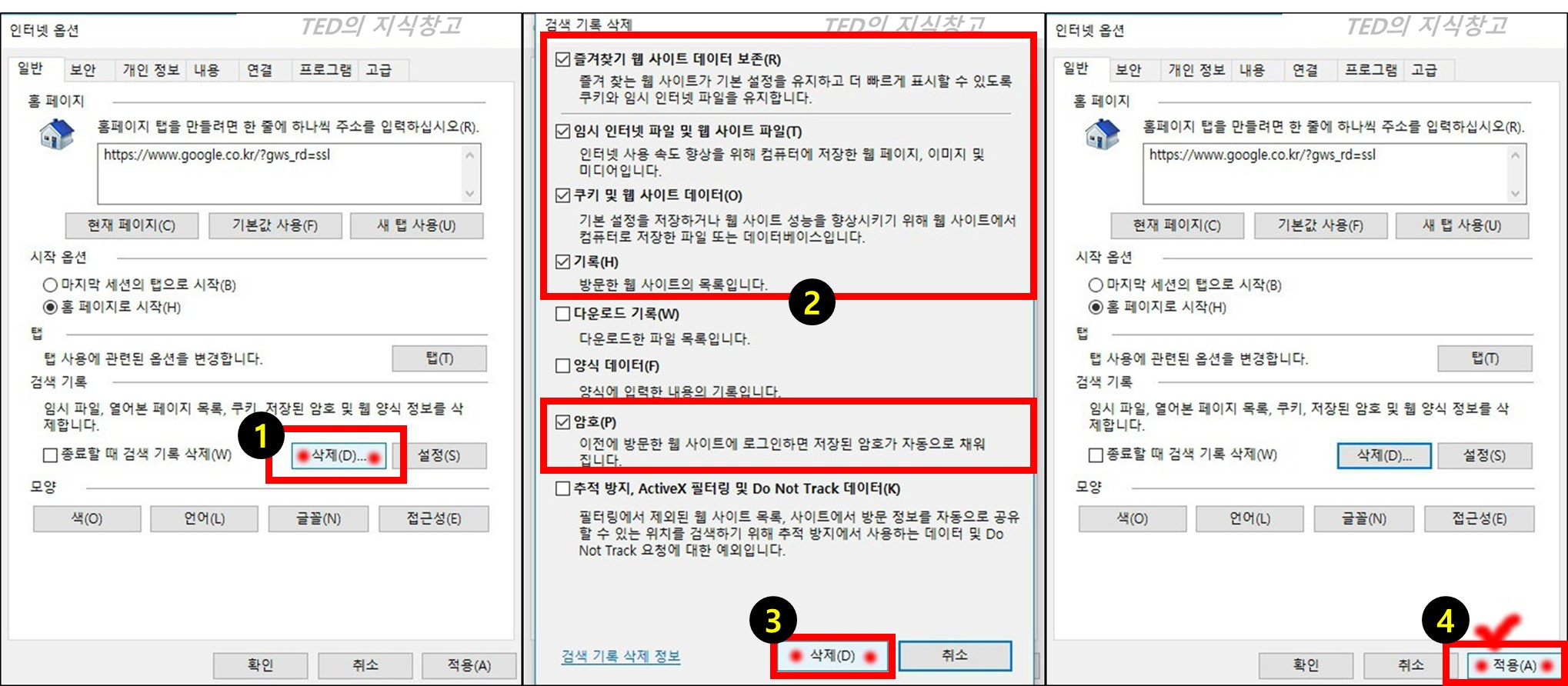
인터넷 옵션에 들어가서 검색기록쪽에 삭제를 클릭합니다.
캐시파일을 선택하고 삭제를 누른 뒤 '적용' 버튼으로 저장해주시면 됩니다.
2 - 검색 결과 창에서 검색된 캐시파일 자체만 삭제하는 방법 (참고)
(1 - 캐시파일 경로로 이동 후 삭제)를 하셨으면 이부분은 건너뛰셔도 됩니다.

C드라이브에서 검색창에 숨기고자 했던 파일을 검색하고,
원본데이터를 제외한 모든 캐시파일을 선택하셔서 삭제하시면 됩니다.
[마무리 작업 - 폴더 경로 삭제]
자 이제 완벽하게 숨겨진 우리의 폴더로 이동해서 미소를 지어봅시다.
폴더 접근 방법은 폴더 내부의 주소창에 위에서 파악한 폴더의 상대적 위치를 입력해 주시면 됩니다.
자 이제 위와같은 순서로 진행되어 적용된 폴더는 폴더명을 알고있는 여러분만이 접근이 가능한 폴더가 되었습니다.
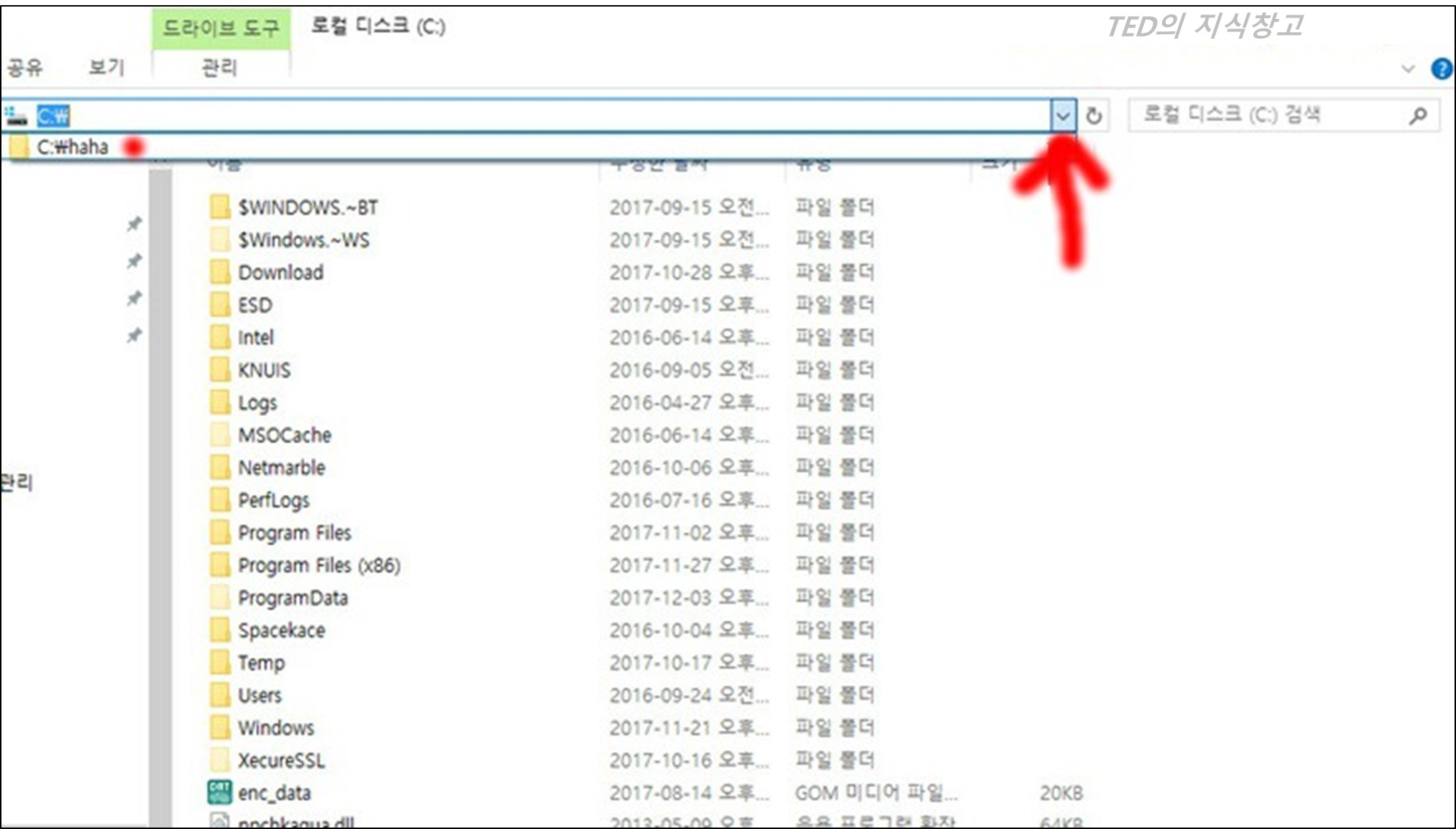
끝날때까지 끝난게 아닙니다. 완벽범죄의 길은 멀고도 험한법입니다.
폴더에 접근했다는 기록조차 제거해야 완벽해집니다.
주소바를 우클릭하여 기록(D)를 눌러주시면 주소창의 검색기록이 삭제됩니다.
항상 최근기록과 주소창, 인터넷 검색기록은 주기적으로 삭제해주는 습관을 들입시다.

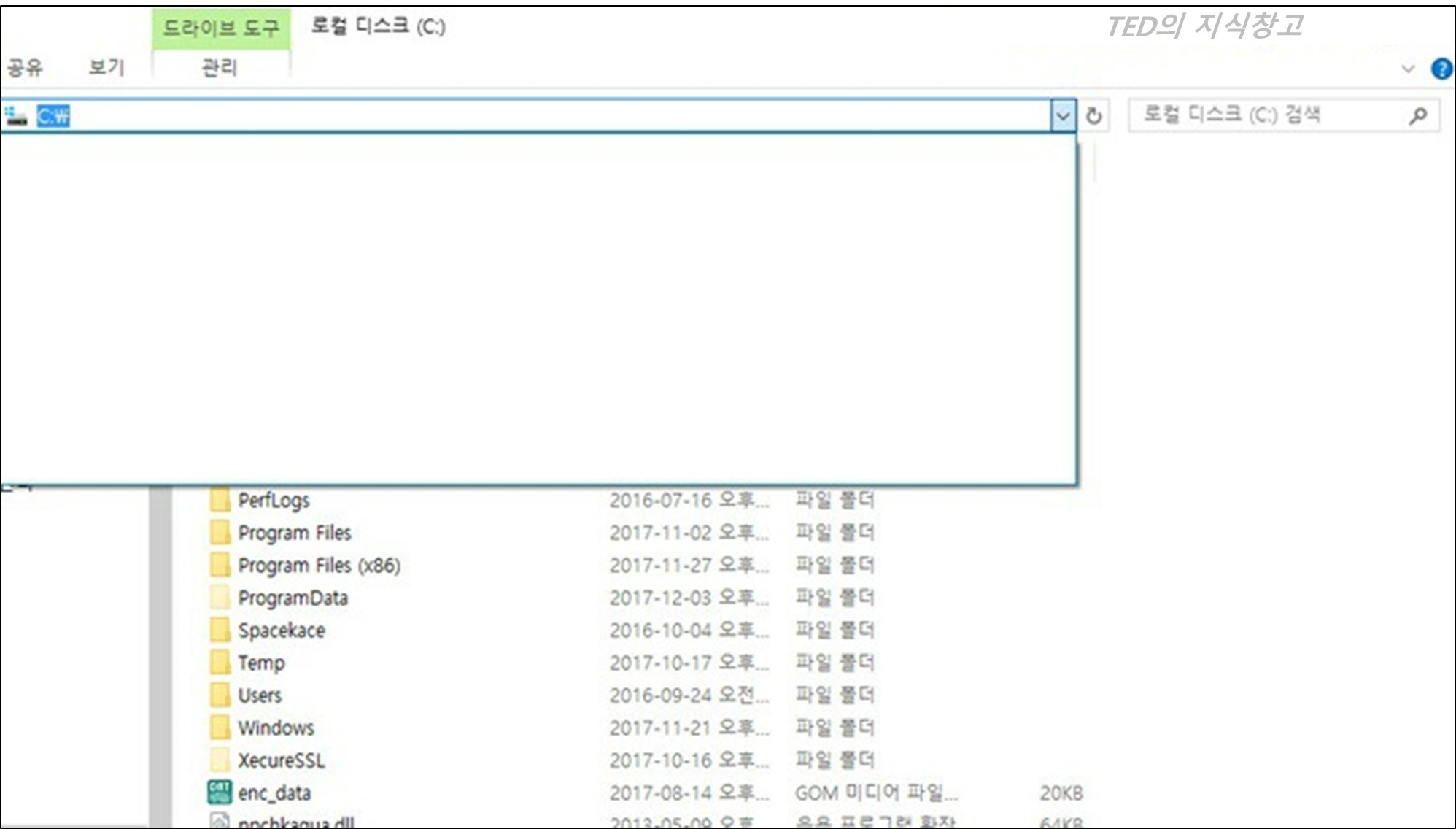
전체적으로 정리하면 다음과 같습니다.
1. 숨기려는 폴더 생성 및 폴더내부에 숨기려는 파일 넣기
2. attrib 명령어 사용
3. 폴더 내부의 파일이름 변경하기 (검색시 발견되지 않도록)
4. 캐시파일 전부 삭제 (주의할점 : 원본파일 삭제 X )
5. 주소창에 상대주소 사용해서 접근해보기
6. 주소바 접근기록 삭제
본 게시물을 응용하는 것은 자유입니다. 그렇지만 악용되는 일은 발생하지 않기를 바랍니다.
도움이 되셨다면 공감버튼 부탁드리며 오늘도 좋은하루 되시길 바랍니다 :)



