[와이파이존]
노트북으로 와이파이존을 만드는 방법은 노트북에 랜선을 연결하고 와이파이를 터치는 방식입니다.
공유기가 없을 때 유용하게 사용할 수 있습니다. 공유기는 없는데 인터넷 랜선은 있고, 핸드폰으로 와이파이는 사용하고 싶으신 분들을 위해 준비하였습니다.
여러모로 쓸모가 많으니까 이런 게 있다라도 알아두시면 유용하게 쓰이실 것 같네요.
맥북은 그냥 설정안하고 팍 터치면 된다는데, 윈도우는 몇 가지 설정을 해줘야 합니다.
방법은 까다롭지 않고 간단합니다!. 세상의 모든 데이터 거지를 위하여.
[와이파이존 만들기 순서]

1. CMD라고 윈도우 명령프롬프트를 관리자 권한으로 실행시킵니다.
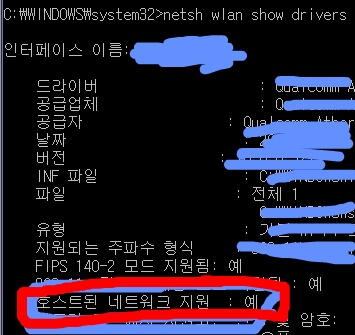
2. netsh wlan show drivers로 와이파이 설정 가능한 랜인지 확인
다른 거 다 필요 없고 가운데쯤 호스트된 네트워크 지원 : 예 만 확인합니다.
이게 아니오로 되어있으면 따로 찾아보셔야 될 건데 윈도우 10에서 발생되는 오류라고 하네요.
몇 가지자료를 링크해서 보여드리자면
1번 자료 : 바로가기
2번 자료 : 바로가기
이런데 이 방법도 통하지 않으신다면 다른 방법을 더 찾아보셔야 될 것 같아요

3. 호스트된 네트워크 지원
을 확인하셨으면 netsh wlan set hostednetwork mode=allow ssid=와이파이이름 key=비밀번호(8자리 이상)
을 치시면 되는데요 비번은 8자리가 안 넘으면 오류를 내보내요!
위와 같이 되면 성공

4. 그리고 설정한 네트워크를 시작!
netsh wlan start hostednetwork
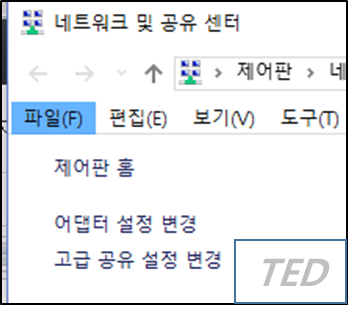
5. 다음 네트워크 공유센터를 열고 어댑터 설정 변경을 클릭
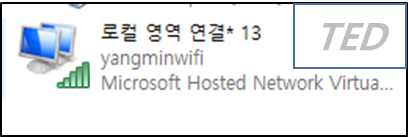
6. 다음과 같은 창이 뜨면 랜선이 연결되어 있는 네트워크를 찾아야 하는데 어려우신 분은 realtec 블라블라 찾으시면 될 거 같아요.
그것과 아까 설정한 와이파이를 엮어주어야 하는데요.
아래 사진은 아까 설정한 와이파이 이름입니다.
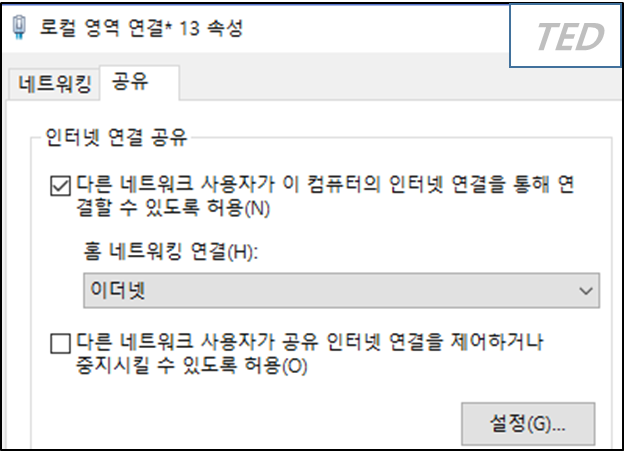
7. 아까 설정한 와이파이 네트워크를 우클릭해서 속성을 연다음
공유를 누르셔서 홈 네트워킹 연결에 랜선이 연결되어 있는 네트워크를 선택하고 위에 체크를 해주면 됩니다.
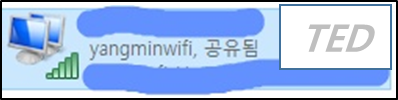
8. 아래와 같이 공유됨! 이 뜨면 성공!
그럼 이제 핸드폰을 들고 설정한 와이파이 이름을 찾아 비밀번호를 입력하면 성공입니다.
[예외상황 발생]
근데 저는 위 방법으로는 와이파이 설정도 되고 연결까지 되는데 막상 인터넷이 안 되는 이상한 현상이 일어나더라고요. 뭘 잘못했는지는 찾아봐야겠는데 저는 매우 급하였기 때문에 차선책으로 프로그램을 설치했습니다.
2부에서 안내해 드릴게요.
안되시는 분들은 간단히 프로그램 하나 설치하고 해 보세요 :)



