[개요]
얼마 전 발표용 ppt를 만드려고 인터넷에서 무료로 배포되고 있는 ppt 템플릿을 다운받아서 사용했습니다.
그런데 사용되고 있는 글꼴이 문제인지 저장할때 오류를 뱉더라고요. 혹시나 나중에 발표할 때 문제가 될까 우려되어 제거를 하고자 했습니다.
저장하는 방법부터 오류나는 상황, 오류 해결 방법까지 모두 적어놓았으니 참고하세요.
먼저 만든 ppt 파일을 저장하고자 했습니다. 특정 글꼴(다운로드한 글꼴)이 사용된 경우 글꼴을 포함해서 저장을 해야 합니다.
1. 다른 이름으로 저장 - 도구 - 저장 옵션
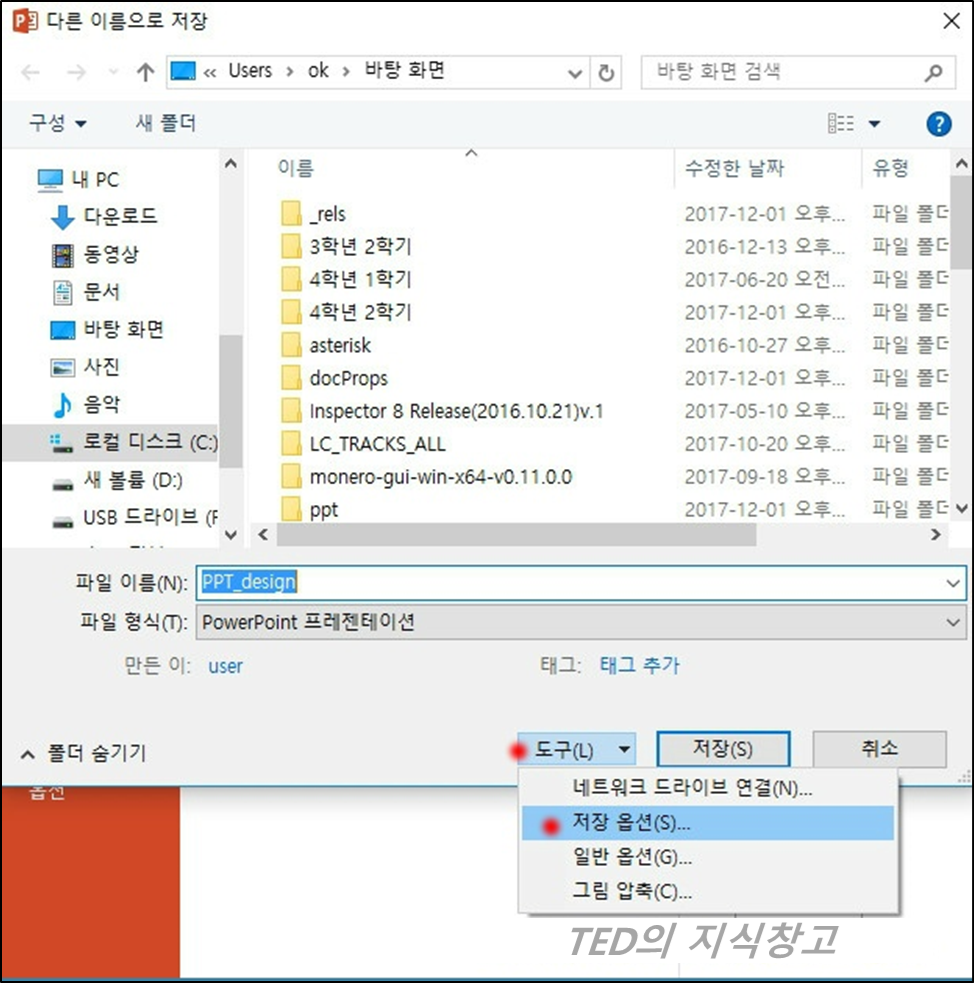
2. 저장 - 파일의 글꼴 포함(체크)
1 - 프레젠테이션 문자포함 = 사용된 글꼴만 포함하므로 발표 시 읽기 전용으로 여시면 됩니다.2 - 모든 문자 포함 = 파일 크기가 커집니다. (혹시 네이버 같은 곳에서 글꼴을 다운로드하여서 사용하신다면 발표자료와 글꼴파일도 함께 가지고 있는 것이 좋습니다. 모든 문자 포함을 하여도 가끔 오류로 저장이 안 되는 경우도 존재하더라고요. )
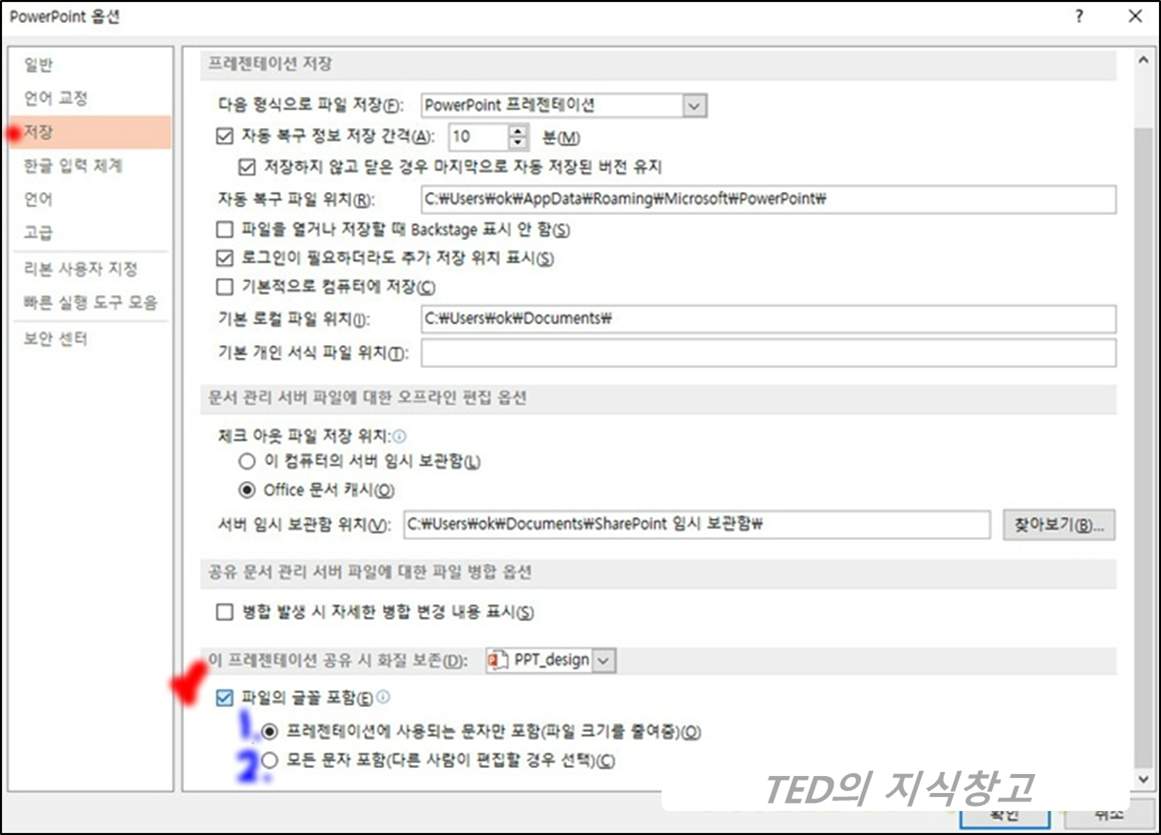
3. 오류발생 상황입니다.
'프레젠테이션에 저장할 수 없는 글꼴이 있습니다'라고 나옵니다.
파워포인트에서 기본적으로 제공하지 않는 글꼴이라서 이런 오류를 뱉는 듯합니다.
여기서 오류가 발생되는 글꼴 타입은 반드시 적어놓고 진행해야 합니다.
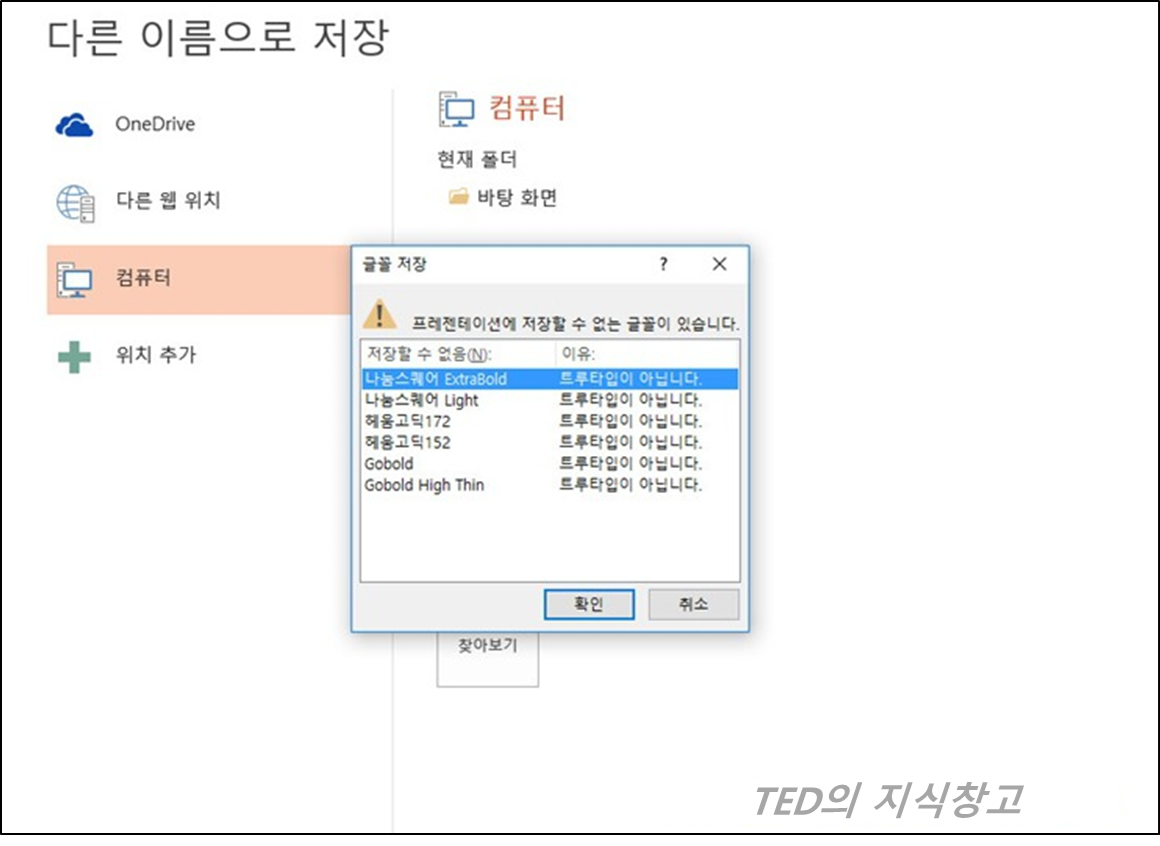
4. 아래 상황은 원인상황입니다.
미처 파악하지 못한 공간에 빈 텍스트상자나 수정하지 못한 텍스트상자에서 글꼴이 인식되어 오류를 뱉습니다.
또는 아예 페이지 내부에서 글꼴이 깨져서 텍스트상자조차 보이지 않지만 글꼴만 인식하는 경우가 있습니다.
두 가지 모두 한 번에 해결할 수 있습니다.
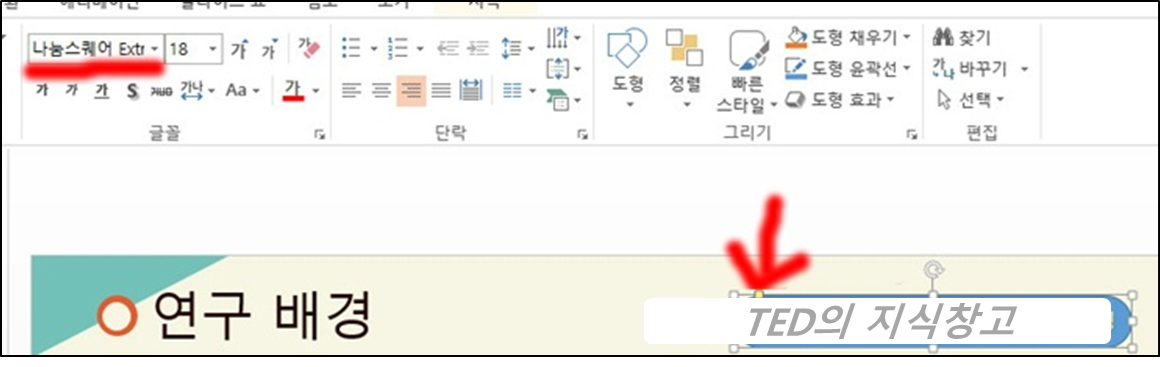


[해결방법 첫 번째]
첫번째 방법은 간단하게 문제 되는 글꼴들을 바꿔주는 방법입니다.
이 방법으로 해결되는 경우가 대부분입니다.
5. 우측 상단에 바꾸기를 눌러서 글꼴 바꾸기를 클릭합니다.
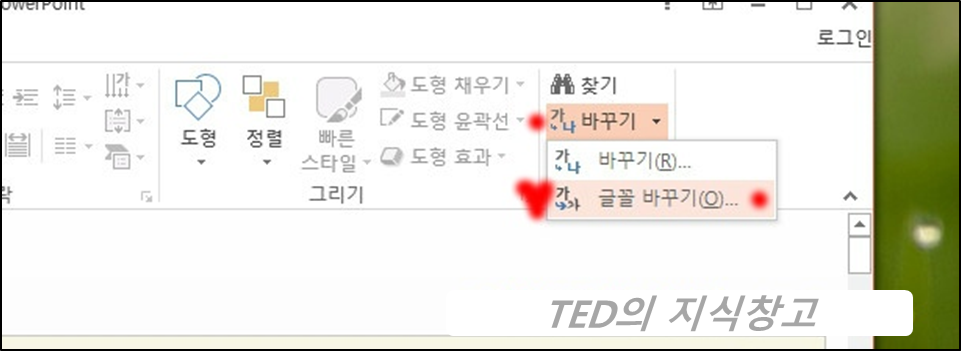
5-1. 창이 뜨면 바꿔야 될 글꼴과 바꾸고자 하는 글꼴을 선택하고 바꾸기를 클릭해줍니다.
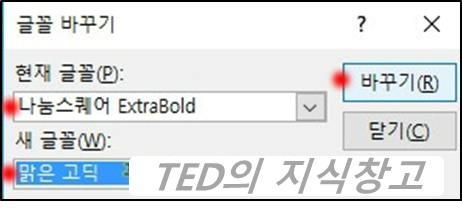
5-2 저는 여기서 또 다른 오류를 보았습니다.
더블바이트 글꼴을 싱글바이트 글꼴로 바꿀 수 없습니다. 목록에서 더블바이트 글꼴을 선택하십시오.
다른 어떤 글꼴을 선택해도 오류가 계속 나옵니다. 분노가 치밀어 오릅니다.
그래도 중요한 점은 오류가 나오지 않는 글꼴은 바꾸어주는 것을 추천드립니다. 그래야 아래서 수정할 때 원활하게 수정이 가능합니다.
글꼴 저장 시 적어놓으셨던 문제 글꼴을 모두 바꾸기 시도해 보세요.
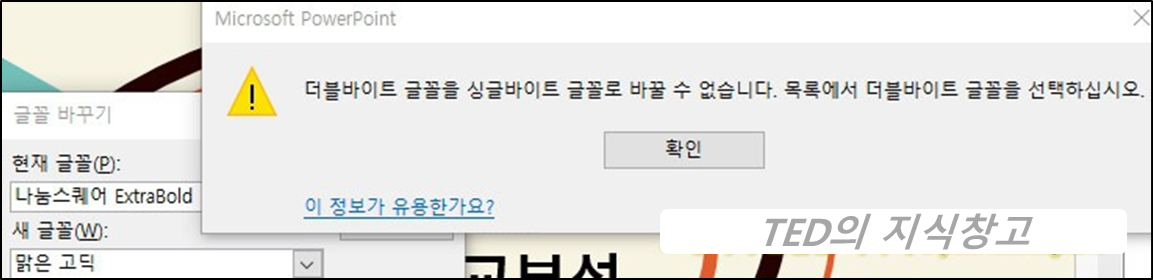
[해결방법 두 번째]
문제를 해결해 봅시다. (두 번째 방법)
6. ppt를 일단 저장하시고 우클릭으로 연결프로그램을 반디집을 열어줍니다.
그리고 열린 반디집에서 압축을 바탕화면에 풀어주시면 됩니다. 사진의 빨간 점을 따라오시면 됩니다.


다른 앱 선택에서 반디집을 선택해 주시면 됩니다.
반디집이 보이지 않는다면 추가 앱을 눌러보시면 나올 겁니다.
반디집으로 열어주면 이런 형태로 열립니다.
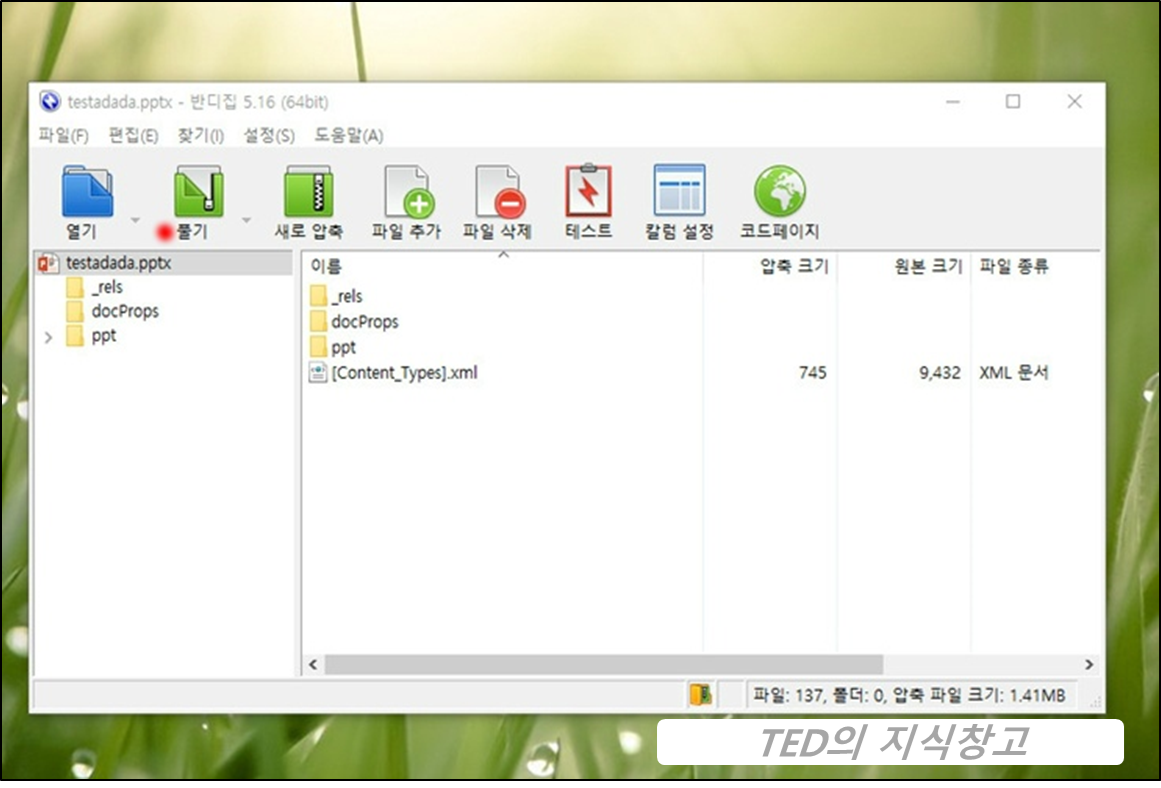
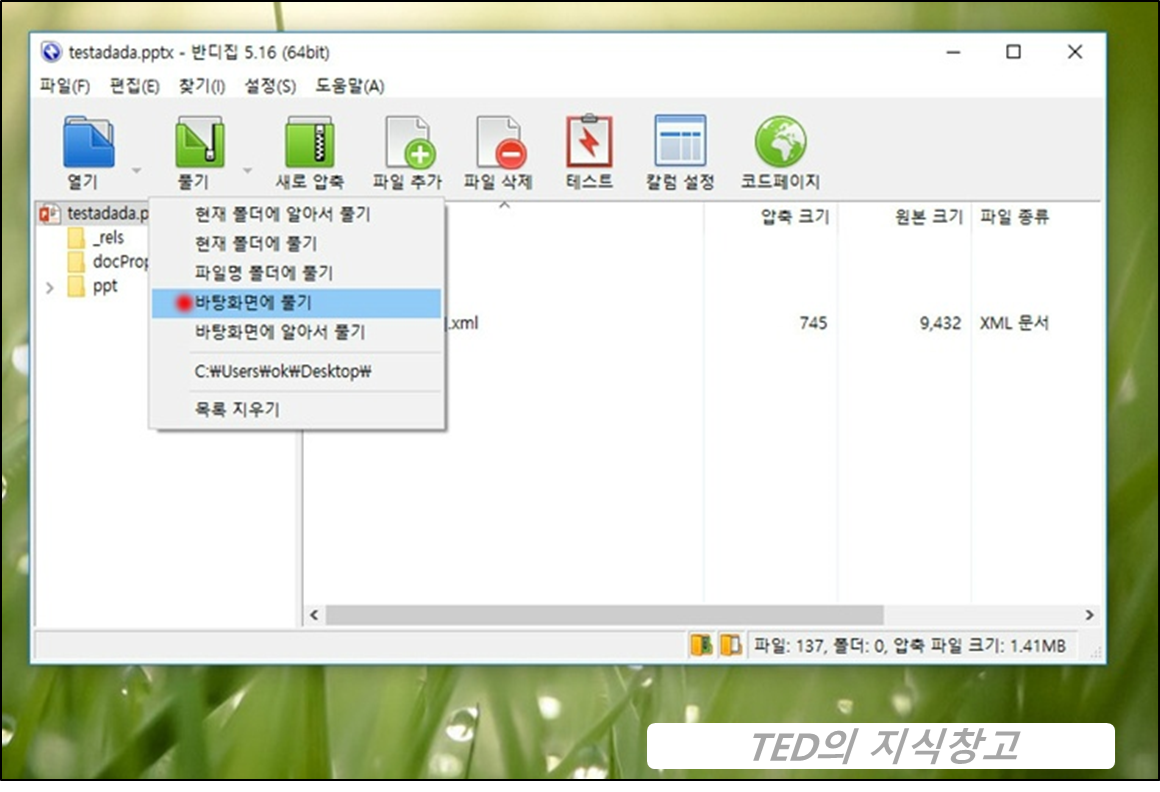
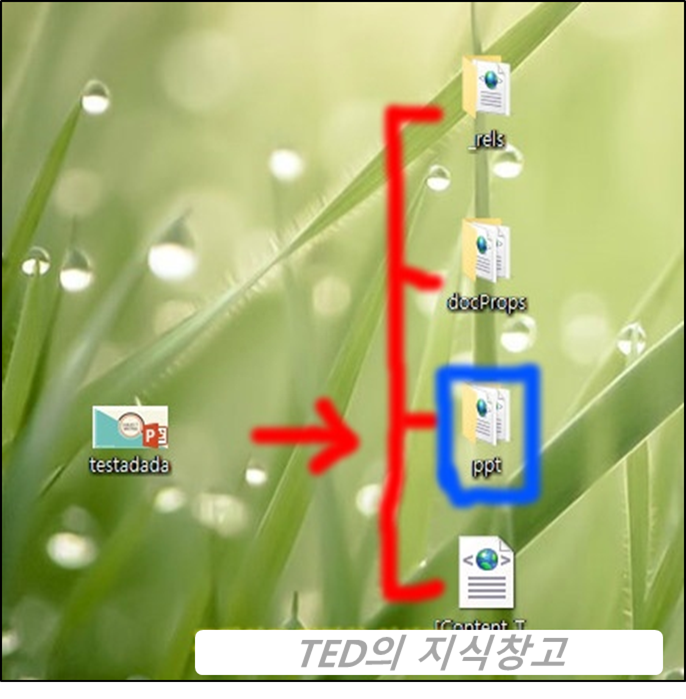
반디집으로 ppt 파일을 압축해제 하면 위 사진과 같은 형태로 분리가 됩니다.
그러면 벌써 절반은 성공한 겁니다.
7. 압축 해제된 파일 및 폴더 중에 ppt 폴더로 들어가 줍니다.
ppt 폴더 - slides 폴더
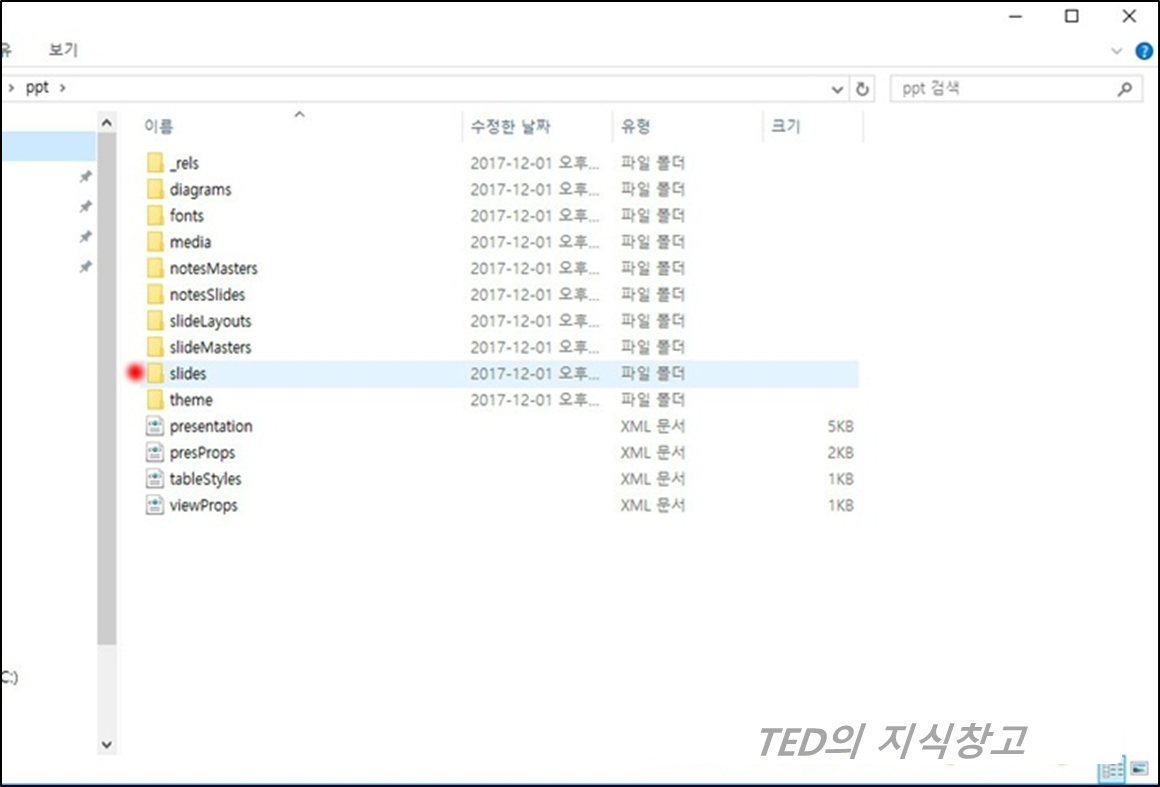
slides 폴더 내부에서 슬라이드 번호별로 파일이 존재하는데 그 파일을 하나하나 수정해야 합니다.
우클릭을 해서 편집을 눌러주게 되면 메모장으로 열릴 겁니다. 혹시 다른 프로그램으로 열린다면 연결 프로그램에서 메모장으로 열어주세요.
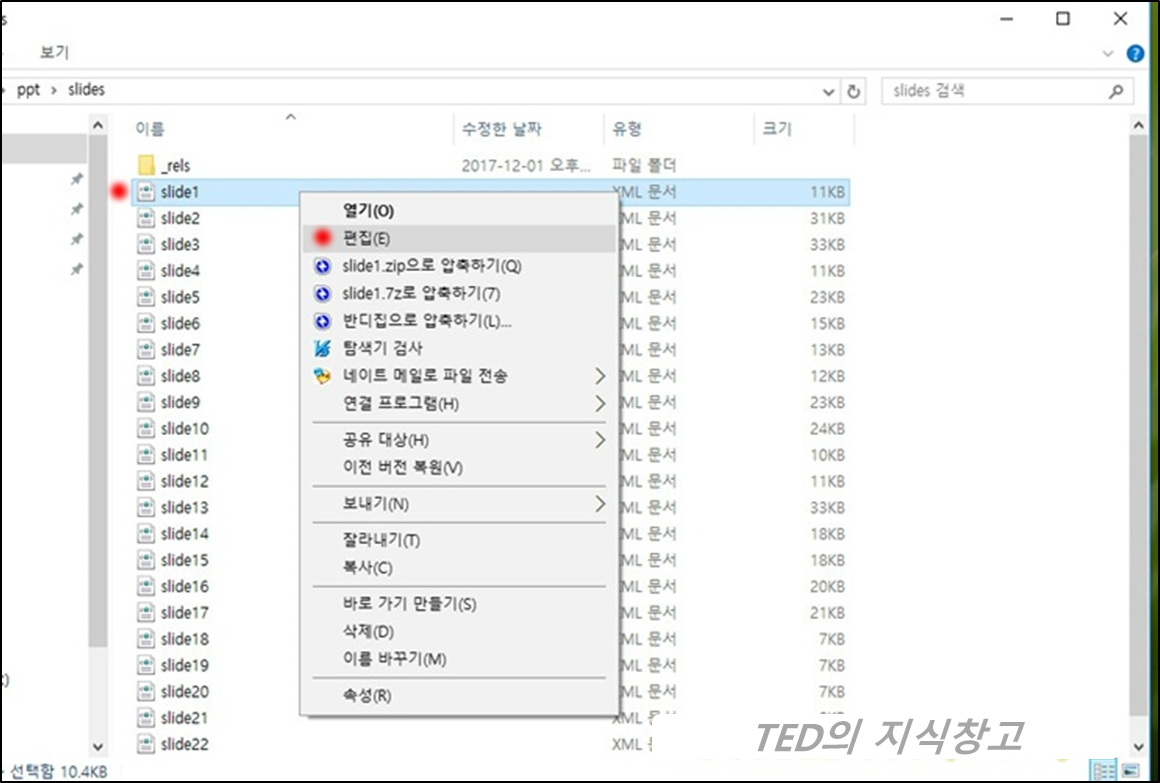
8. 파일을 수정해 봅시다.
편집 - 바꾸기 - 찾을 내용(문제가 된 글꼴) - 바꿀 내용(일반적인 글꼴) - 다음 찾기
다음 찾기를 눌러도 반응이 없다면 관련된 글꼴이 현재 슬라이드에는 존재하지 않는다는 뜻입니다.
찾을 내용에 문제가 된 글꼴을 모두 한 번씩 입력해 보는 방법이 좋습니다.
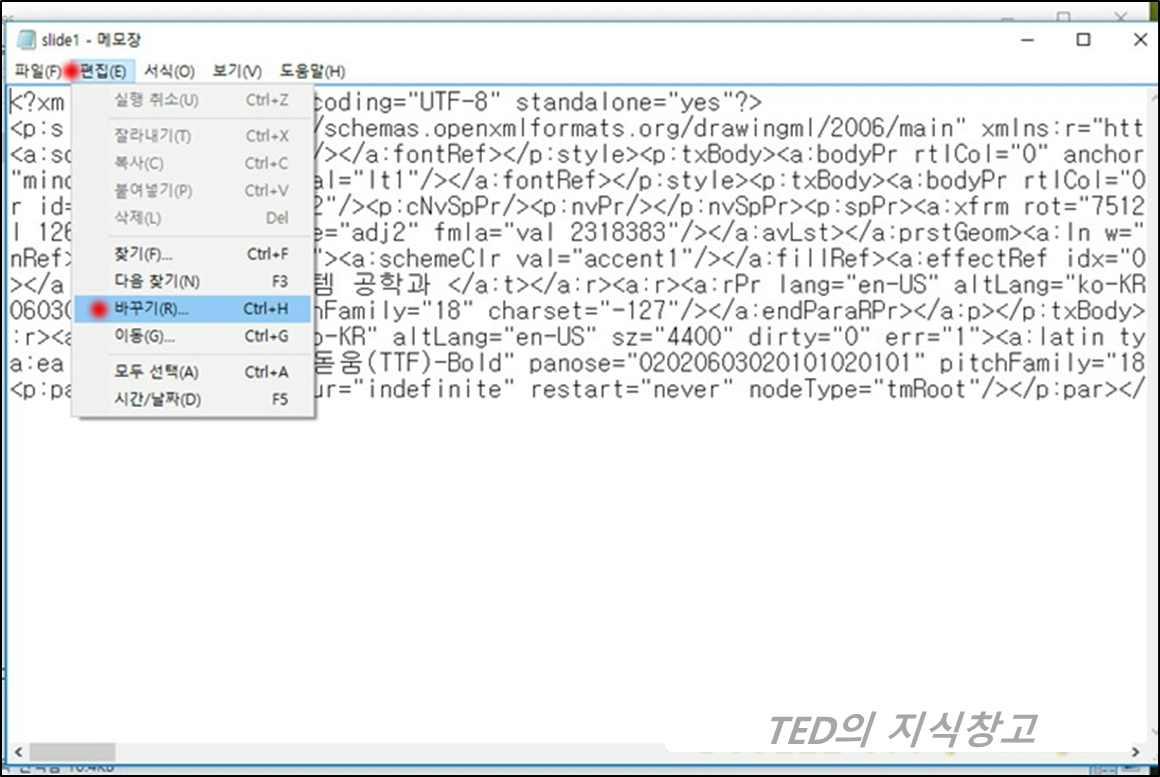
수정 작업을 모든 슬라이드 파일에서 진행하셔야 합니다.
저 같은 경우에는 슬라이드 5에서 문제가 되는 글꼴을 발견하였습니다.
아래 사진처럼 파일 내부에 문제가 되는 글꼴이 발견되면 다음 찾기가 아니라 모두 바꾸기 버튼을 눌러줍니다.
그다음 중요한 점이 모두 바꾸기를 눌러준다음 바꾸기 창을 닫고 메모장을 저장해야 바뀐 내용이 저장되는 점 잊지 마세요
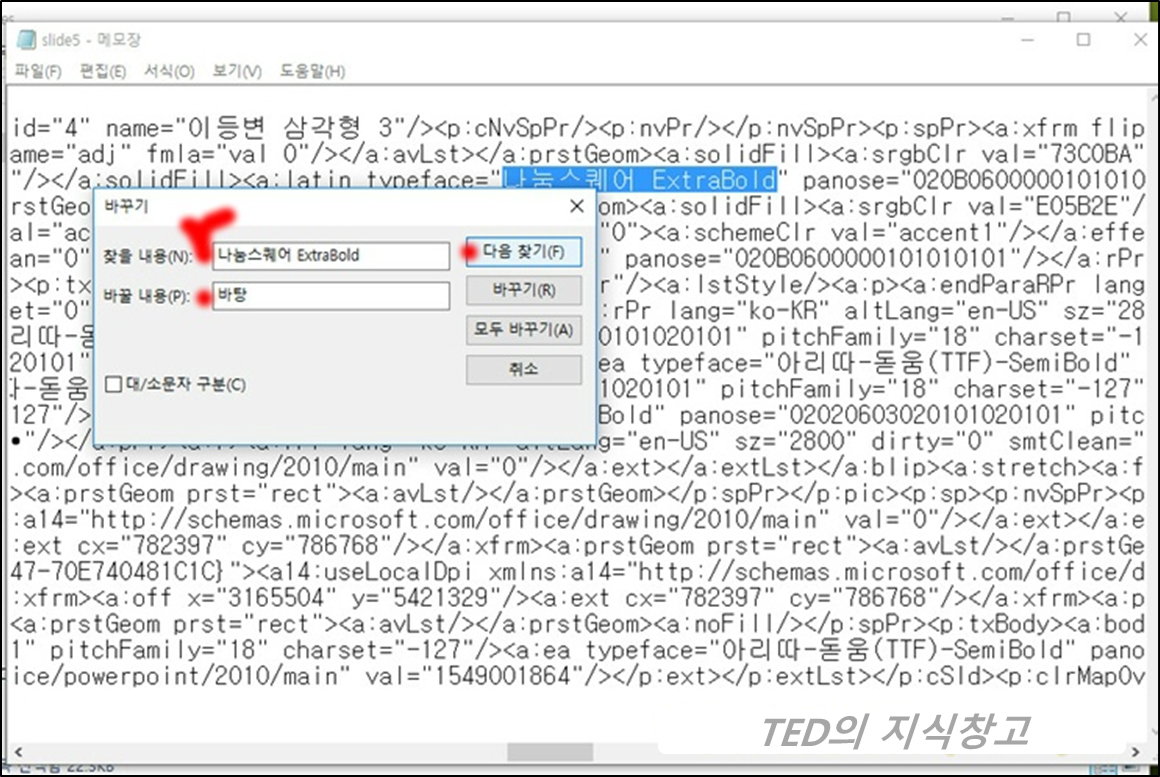
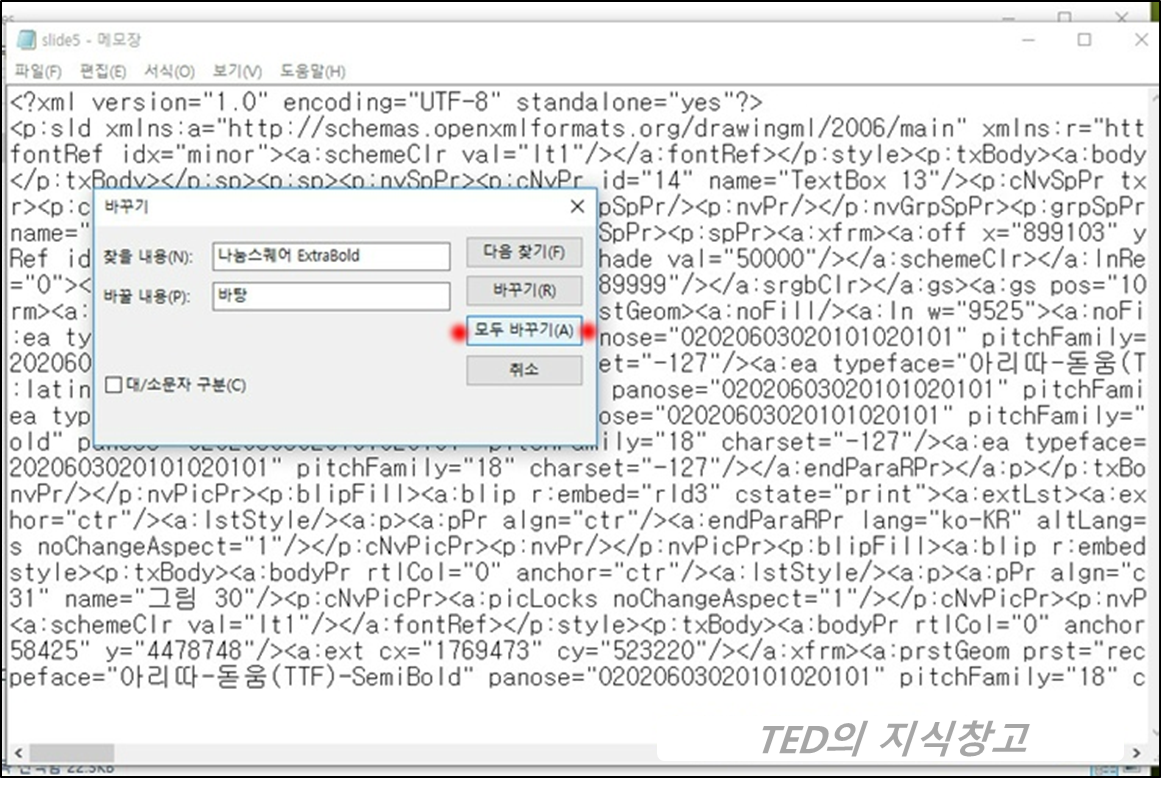
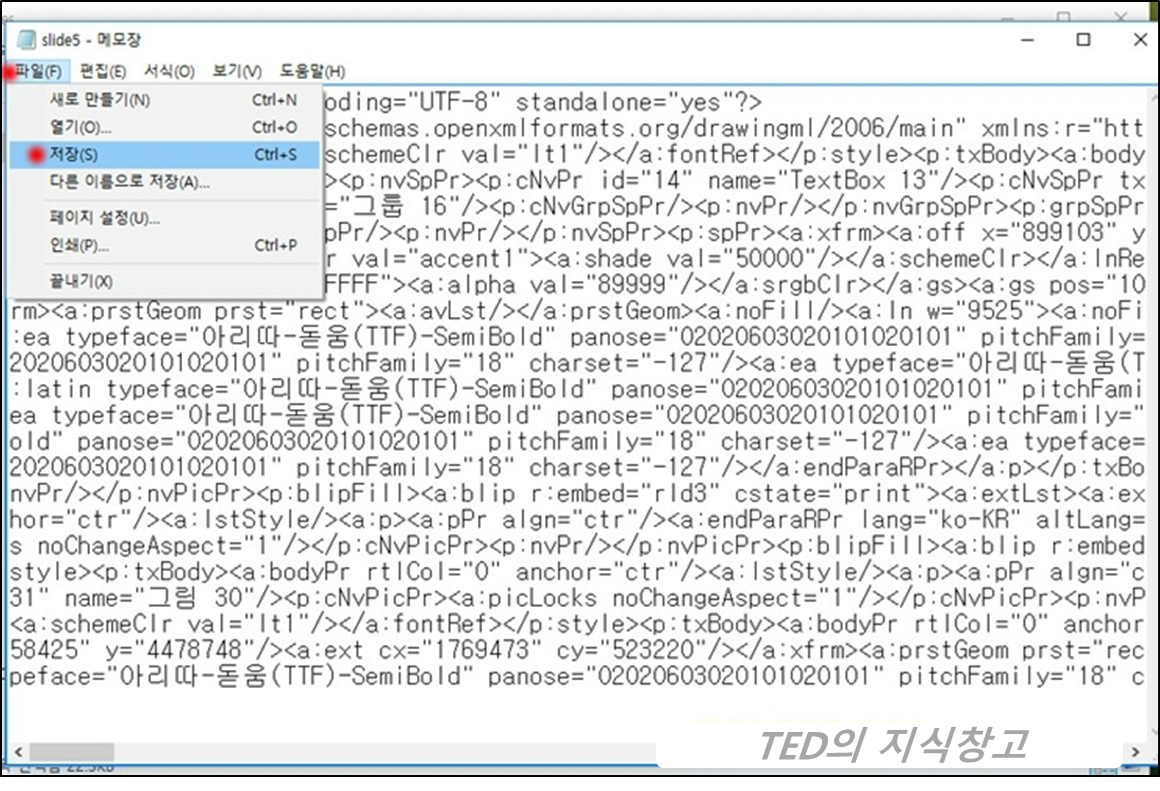
위와 같은 작업을 완료하면 슬라이드 하나에 대해 작업이 완료된 것입니다.
이제 아래 슬라이드를 모두 수정해줘야 합니다.
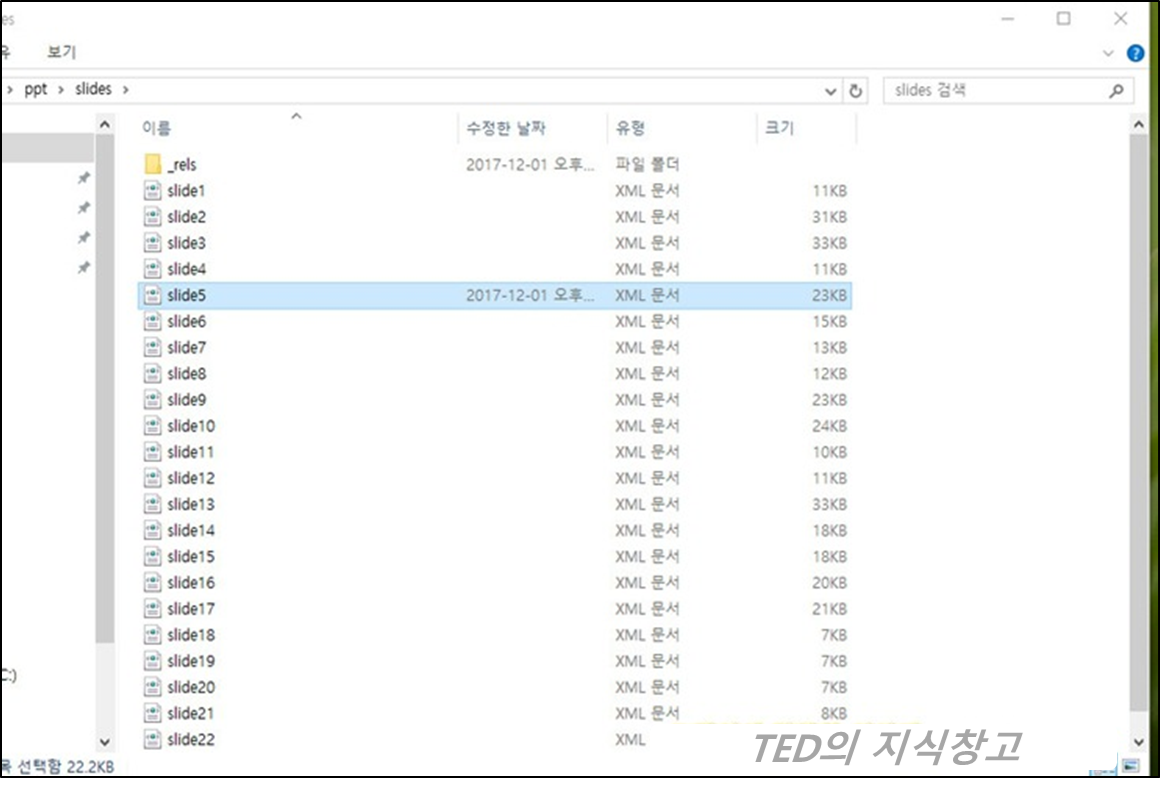
9. 수정이 끝났다면 이제 파일을 다시 ppt로 돌릴 차례입니다.
아까 풀렸던 파일 모두를 드래그로 선택해 주시고 압축을 해줍니다.
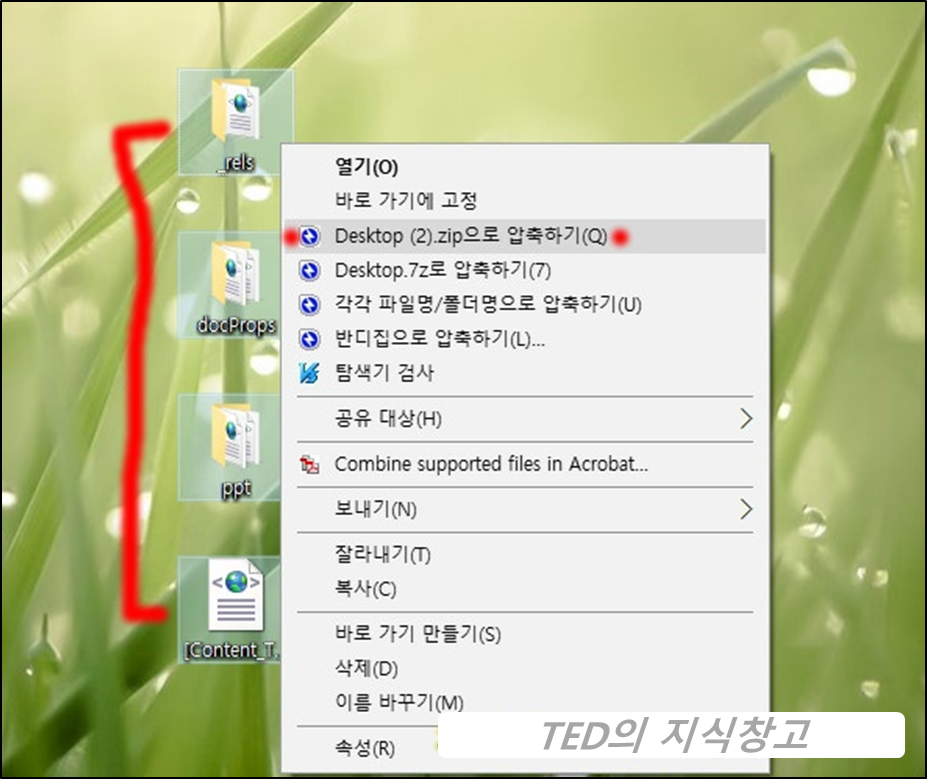
압축된 파일을 우클릭 - 연결 프로그램 - 다른 앱 선택에서 PowerPoint(데스크톱)를 선택해 줄 겁니다.
저는 한번 사용을 해서 PowerPoint(데스크톱)이 보이지만 일반적으로는 안 보이실 겁니다.
아래 사진들을 참고해서 순서대로 진행하시면 됩니다.
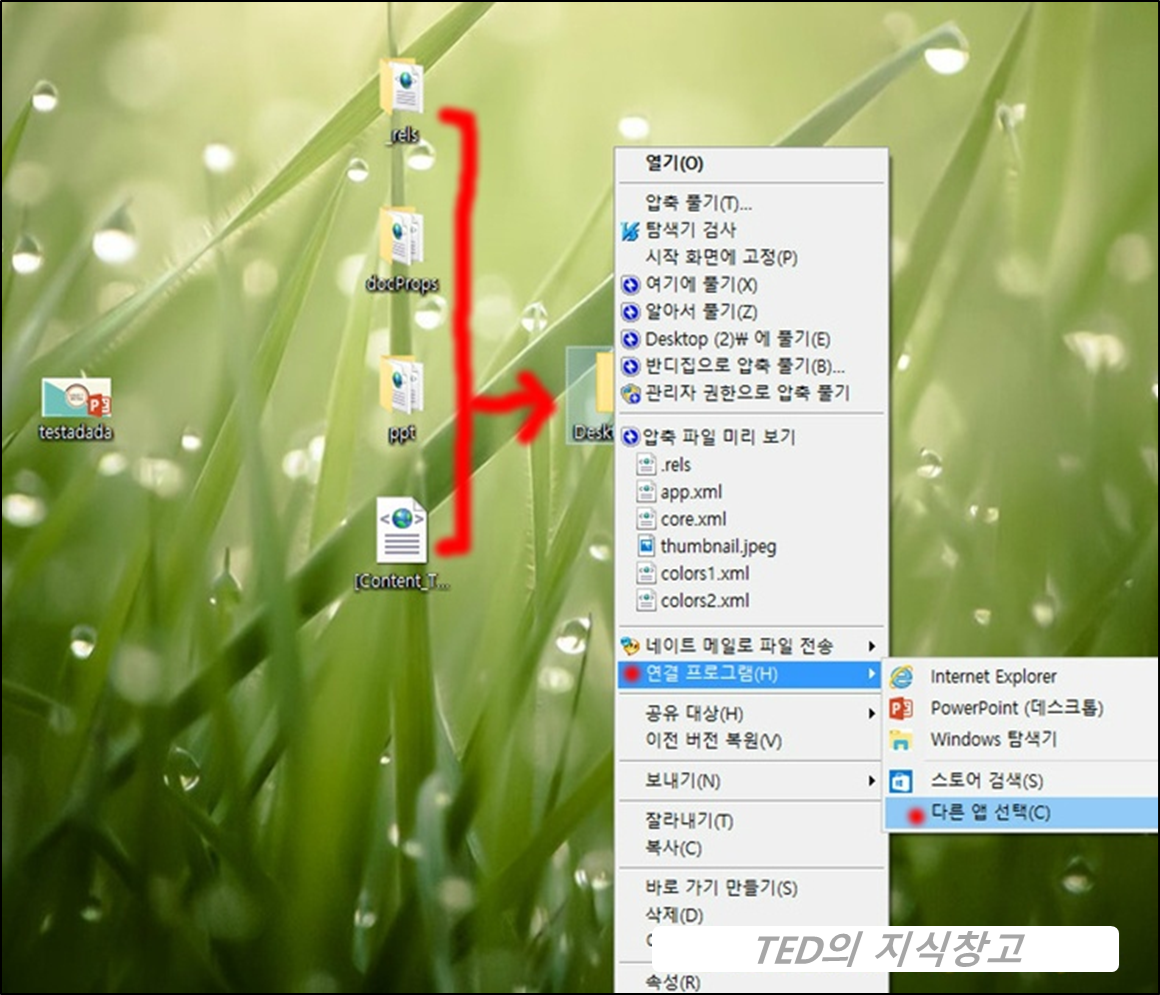
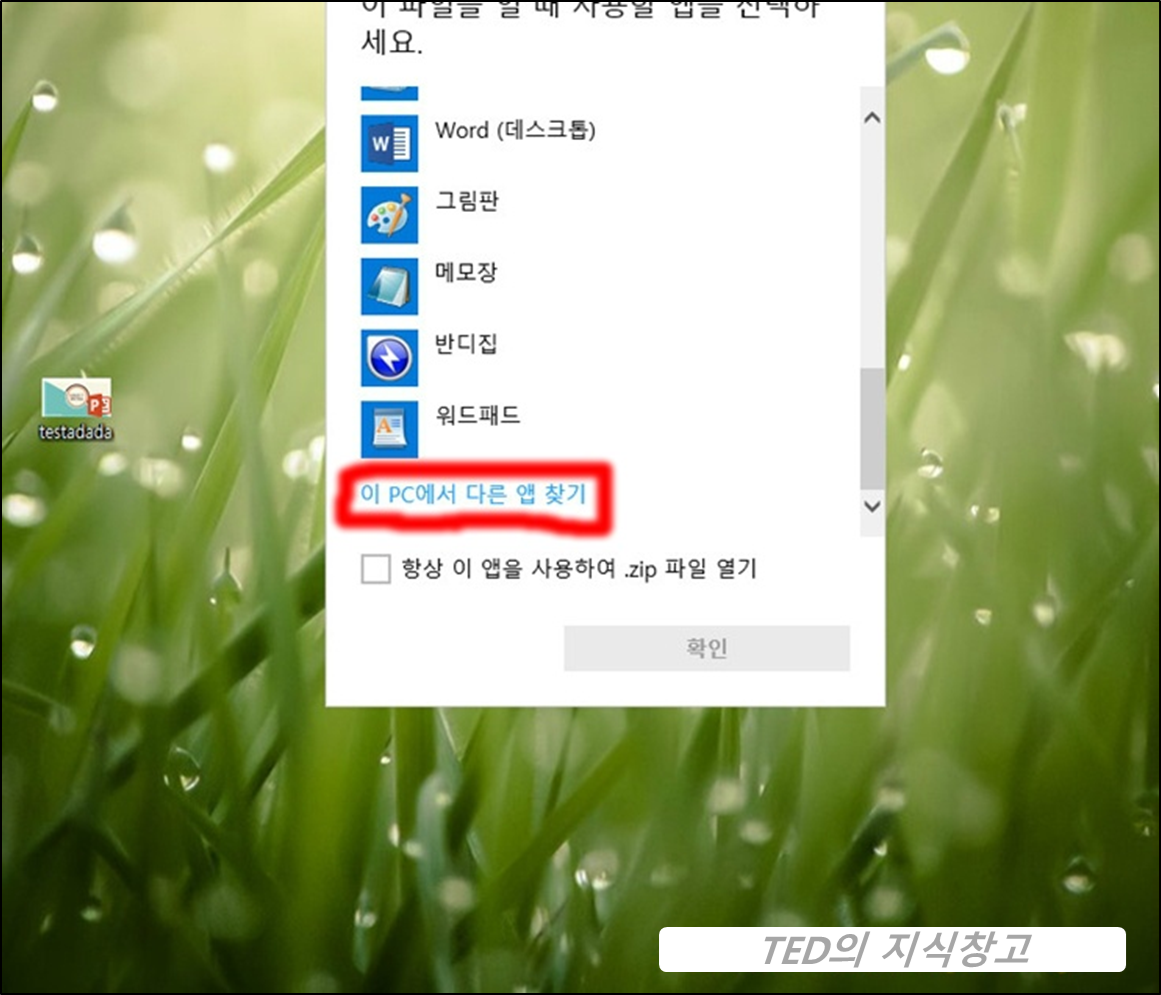

버전에 맞는 오피스를 선택해 주시면 됩니다.
저는 2013 버전이 설치되어 있는데 왜 두 개가 나오는지 모르겠더군요. 그래서 찾아보니 Office15에서 열면 된다고 합니다.
만약 MS Office 2013 이시면 Office15를 눌러주세요.
한 개뿐이라면 그것을 선택하시면 됩니다.
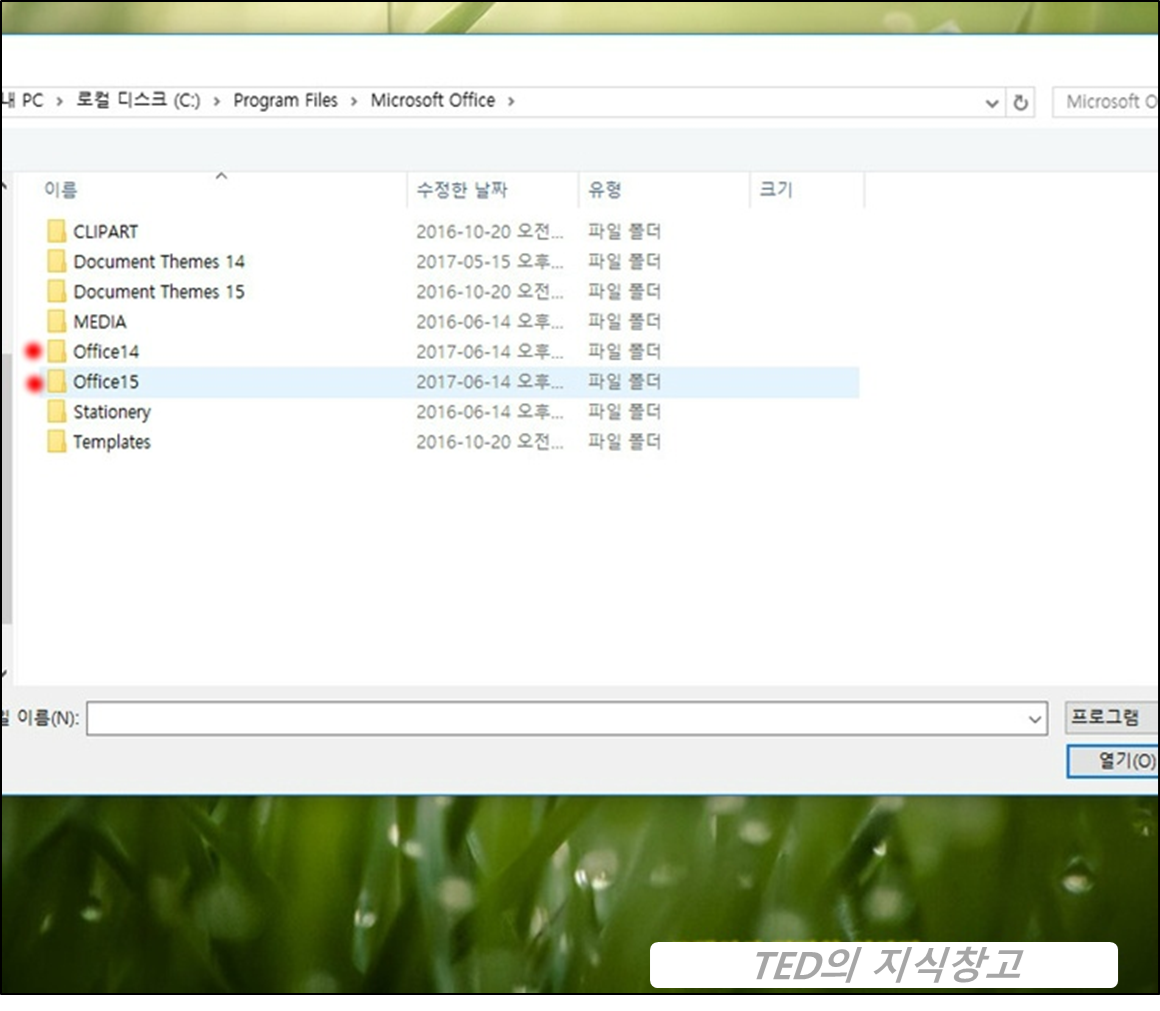
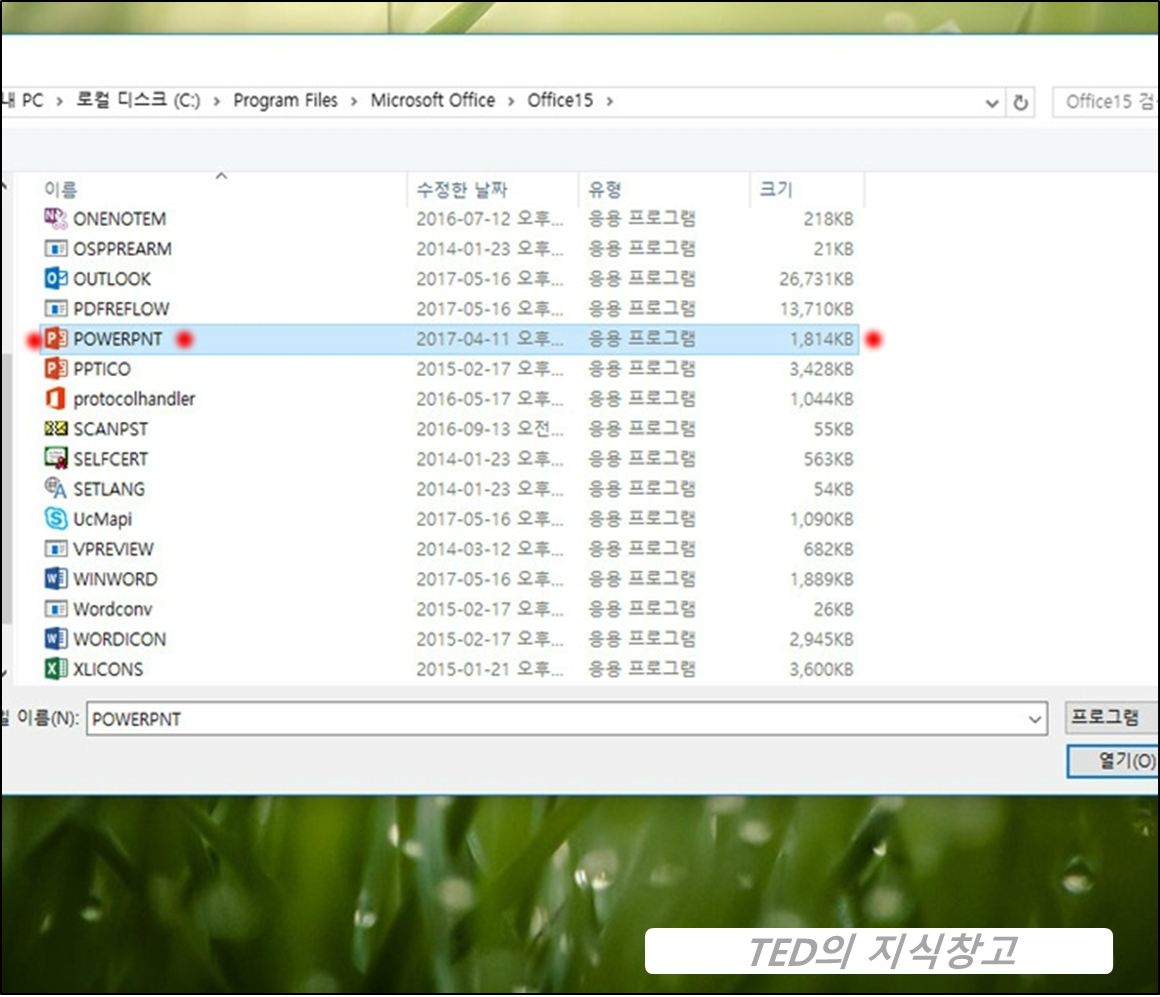
열기를 눌러주시면 파워포인트 화면이 열립니다.
열린 파워포인트 파일을 다른 이름으로 저장을 눌러서 저장해 주면 끝이 납니다.
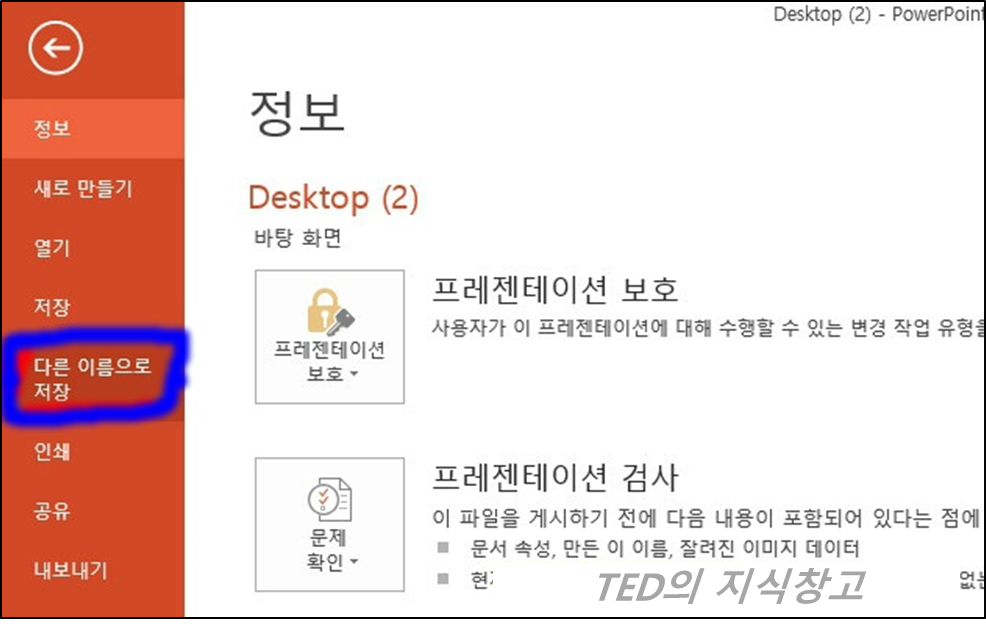
[마무리 요약]
전체적인 순서도입니다.
1. 수정하고자 하는 ppt 파일에서 문제 글꼴 확인
2. 파워포인트 파일 반디집으로 압축해제
3. ppt 폴더내부 slides 폴더의 파일들 수정
4. 수정 후 다시 압축
5. 압축된 파일을 PowerPoint(데스크톱)으로 열기 및 다른 이름으로 저장

가장 좋은 방법은 ppt 템플릿을 받으셨다면 수정하기 전 미리 이와같은 글꼴작업을 진행하고 ppt를 만드시는 것을 추천합니다.
그러면 20개가 넘는 슬라이드 파일들을 모두 하나씩 수정할 필요는 없겠죠 ?

