[개요]
모니터를 산지 생각보다 시간이 많이 흘러흘러 어느덧 1년이 다되어가는데 이제서야 모니터 색상이 이상하다는것을 느껴버렸네요.
처음 샀을때부터 HDMI로 연결하였는데도 불구하고 약간 뽀얗고 가독성이 떨어지는 모니터라고 느끼긴 했습니다.
그런데 크고 좋은 모니터는 처음이다보니 그냥 해상도가 갑자기 늘어나서 그런가보다 했습니다 ㅎㅎ..
나중에 알고보니 설정하나만 바꾸어주면 시야가 달라진다는 것을 알게되었고 바로 하게되었죠.
(사실 배그 한번 해보겠다고 색상 선명도 올리는 팁을 여기저기 찾아보다가 찾게되었습니다 ㅋㅋㅋㅋㅋ)
다음과 같은 현상은 지포스 그래픽카드와 HDMI모니터를 사용할 때 해당됩니다.
약간 물탄듯한 색상과 글씨마저 뿌옇게 보이게 하는 이 효과는 다름아닌 색 표현 범위 설정문제였습니다.
아래 사진은 비교사진입니다.
(핸드폰(갤럭시S4)으로 모니터를 카메라촬영하여 편집하여서 실제로 보이는것과는 확실한 차이가 있습니다)
하지만 사진으로 보아도 어두운부분과 밝은부분 및 질감이나 색상의 선명도가 더 높아진 것을 확인할 수 있습니다.

(좌 : 설정 전 //// 우 : 설정 후)
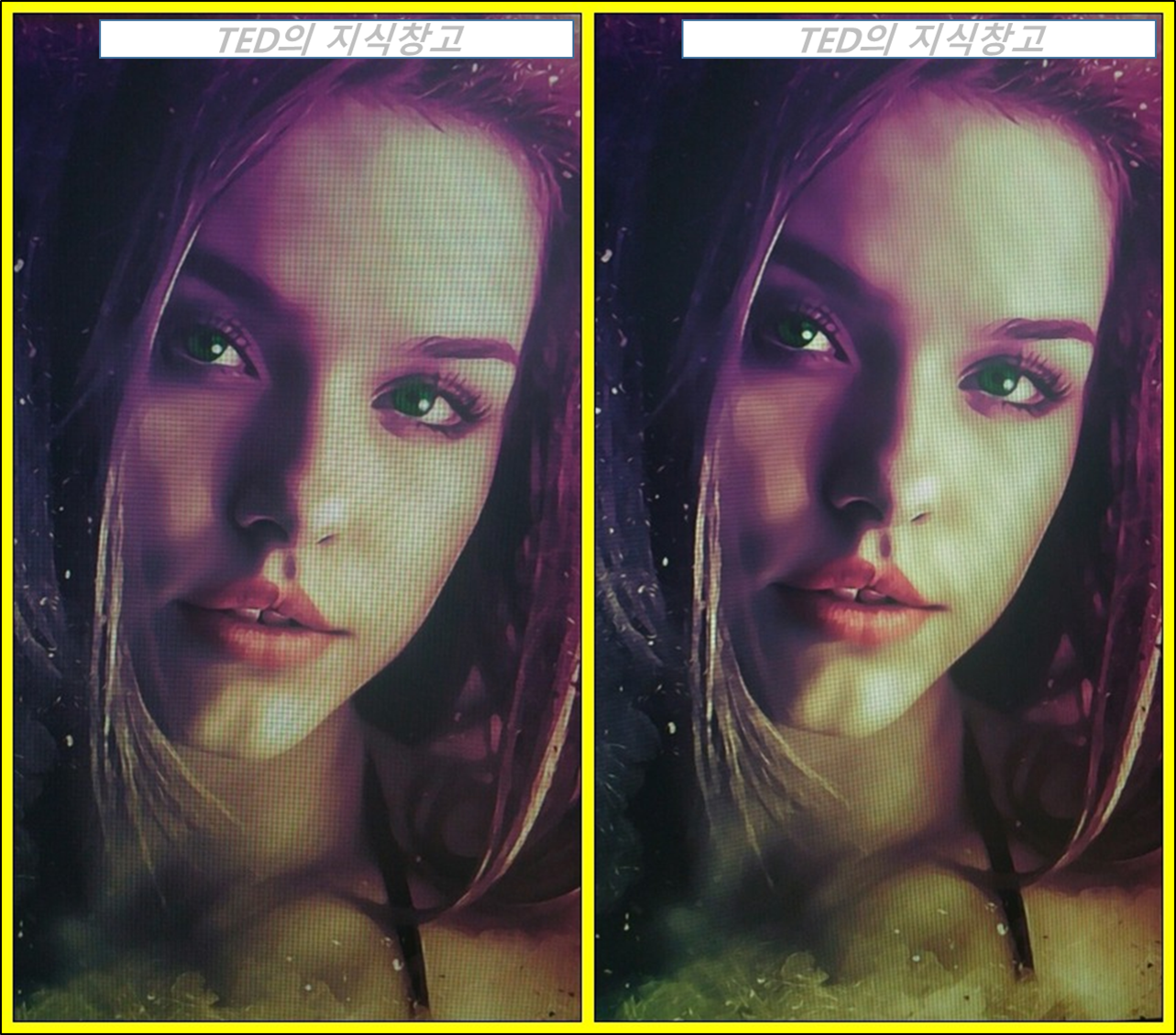
이와 같은 차이는 직접 설정하고 모니터를 눈으로 보시면 더욱 확연하게 느끼실 수 있습니다.
이런 현상은 지포스에 HDMII케이블을 연결하면 PC의 색 표현범위(0~255) 가 아닌 TV의 색 표현범위(16~235)로 제한
되어 표현시키는 설정 때문에 발생됩니다.
[해결방법]
그럼 이제 해결하러 설정법으로 가봅시다. 생각보다 굉장히 간단합니다. (windows 10 기준)
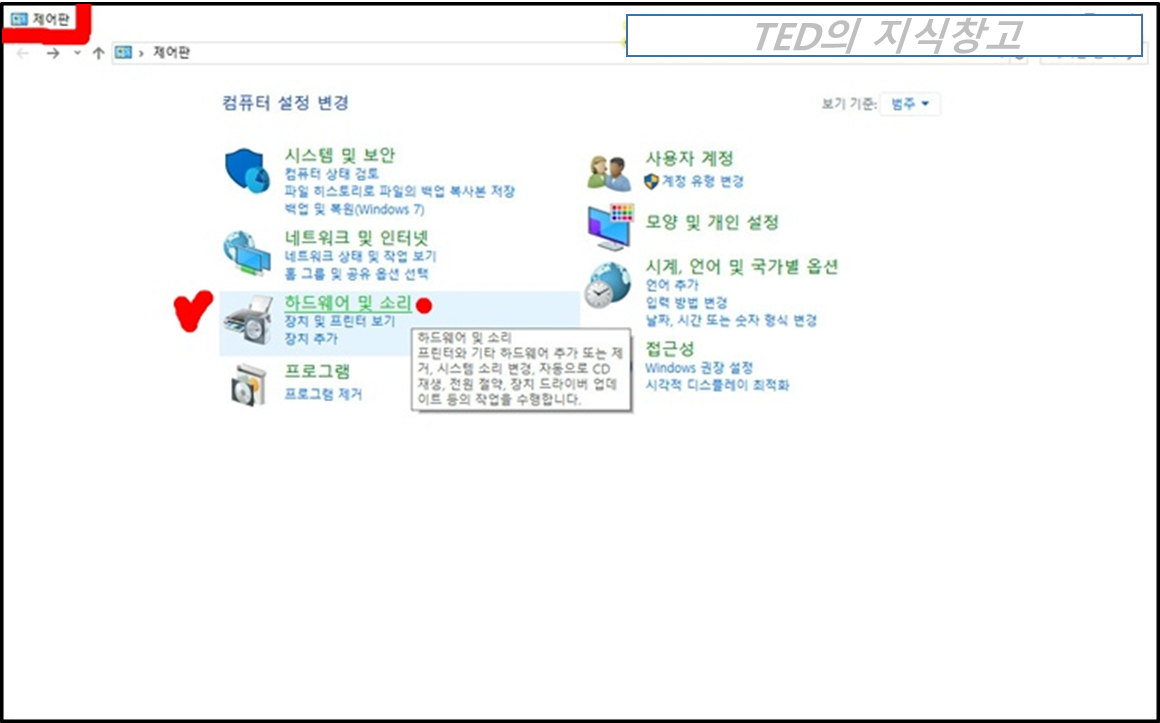
제어판 -> 하드웨어 및 소리
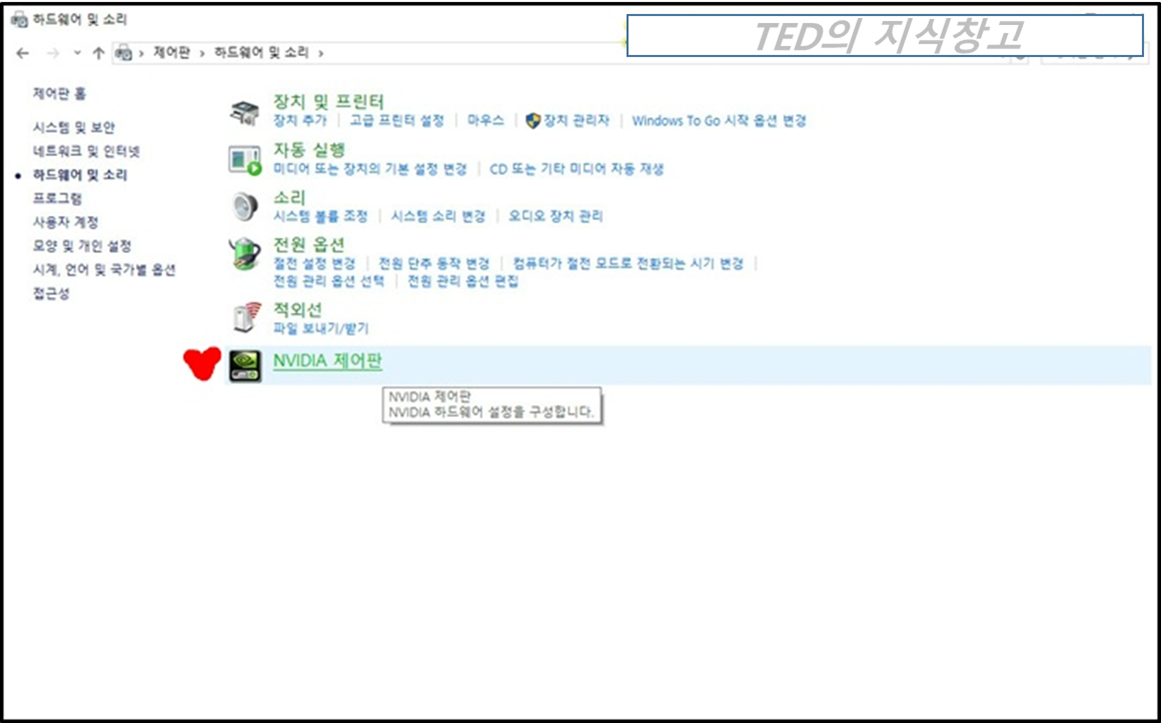
NVIDIA 제어판
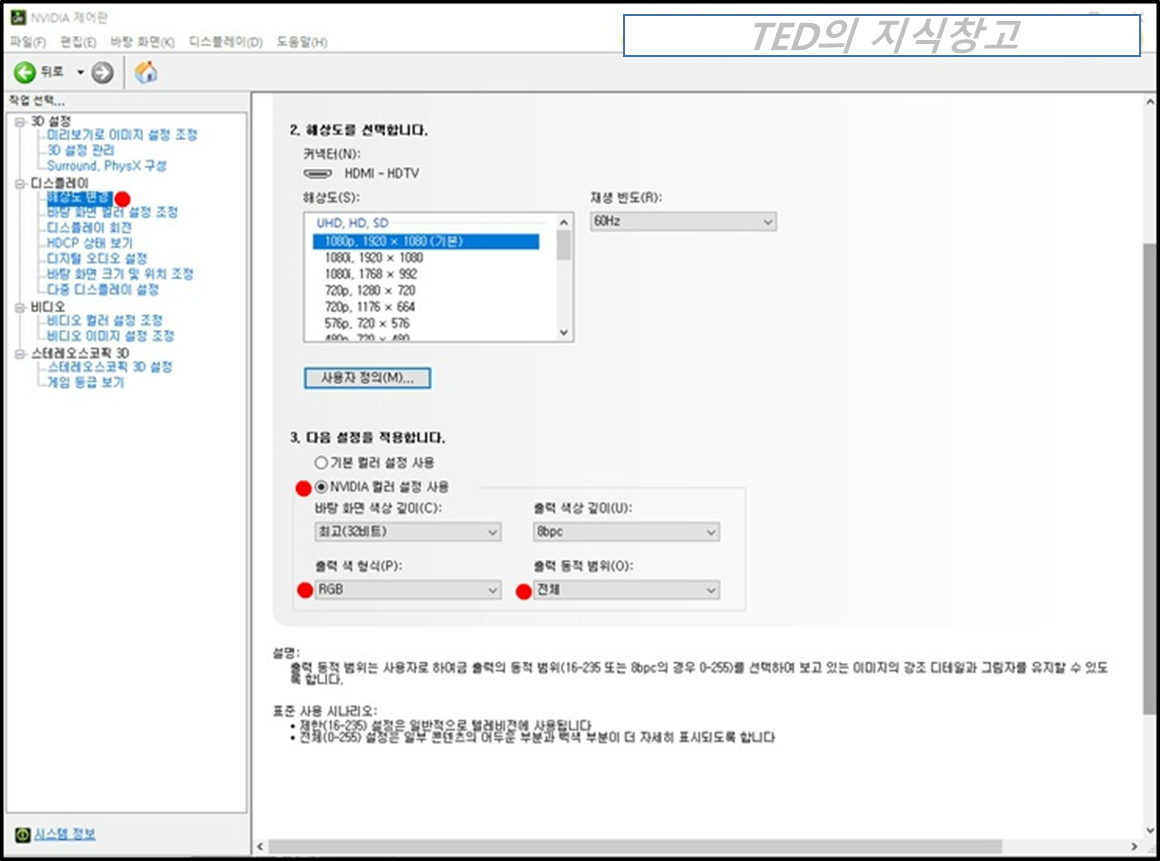
디스플레이 -> 해상도 변경 -> 3.NVIDIA 컬러 설정 사용 -> 색 형식 및 동적 범위 설정
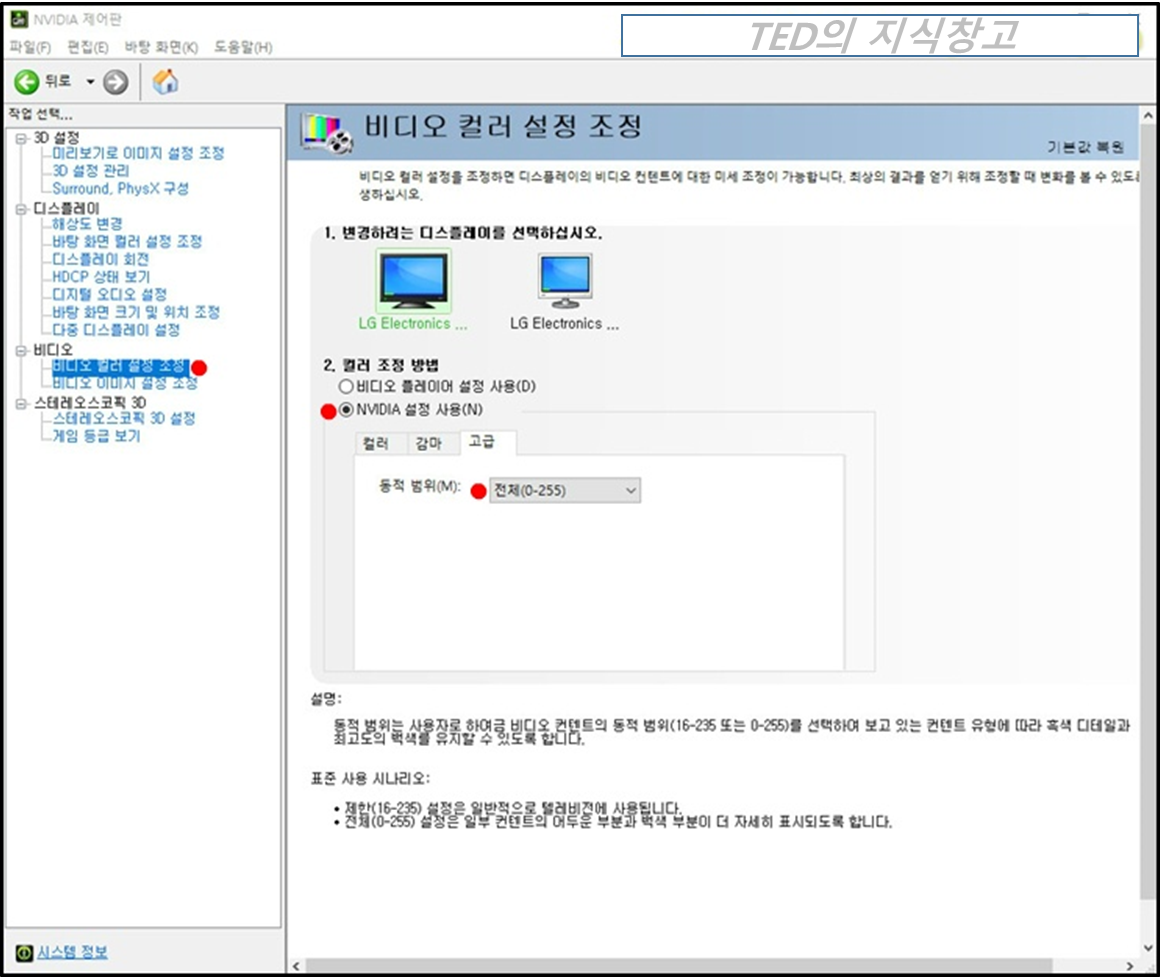
비디오 -> 비디오 컬러 설정 조정 -> 2.컬러 조정 방법 -> NVIDIA 설정 사용 -> 전체(0~255)
이제 하단부에 적용을 눌러주시면 끝납니다.
게이밍 모니터라면 영상 재생이나 게임을 플레이할 때 더욱 확연한 색감과 질감차이를 느끼실 수 있을겁니다.
게이밍 모니터가 아닌 일반 주사율(60Hz)의 모니터여도 확연하게 차이를 느낄 수 있습니다.
다만 지금까지 TV동적범위로 모니터를 사용하시던 분이시면 선명도가 갑자기 올라가서 눈이 금방 피로해질 수 있습니다.
자신의 취향에 따라 선택해서 알맞게 사용하시는 현명한 컴퓨터 유저가 되시길 바래요~



